The Failed to obtain IP Address error has been troubling Android users across various versions and supported devices. This error shows up in the Notification Bar, and the user is unable to access the internet through the Wi-Fi network it is connected to. Various reasons could lead to this error troubling you on your Android device.
Let us determine why the Failed to obtain IP Address could show up on your Android device and get rid of it.
Reasons behind the “Failed to obtain IP Address” error.
To make the internet run successfully on a device after connecting it to a Wi-Fi network, it’s essential to obtain an IP address from the Router. When your Router cannot assign an IP Address to the Android device, this error will be displayed in the notification bar. This could happen with newly connected and previously connected devices as well.
Instead of Failed to obtain IP Address error, you may also get Obtaining IP Address error too. If you are looking for solutions to fix Obtaining IP Address error, similar methods will apply.
Let us look at the solutions that tell us How to Fix Failed to obtain IP Address Error in Android Devices.
Forget Network in Android
You can begin with forgetting the Wi-Fi network connected to then reconnect by entering its password again. The steps to this solution are simple and might get rid of the Failed to obtain IP Address issue.
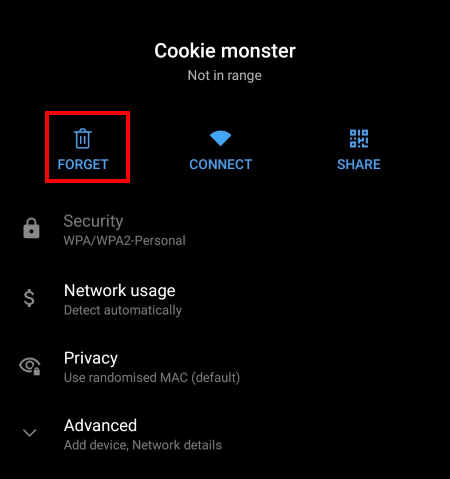
1: On your Android device, tap on the Settings icon to open it.
2: From the Settings options, select the Wi-Fi & Internet option.
3: From the next menu that opens, tap on the Wi-Fi option.
4: Here, you will view the nearby Wi-Fi networks and a couple of options. Select the Saved networks option. From the list of saved Wi-Fi networks, look for the problematic Wi-Fi network name. When found, select it.
Step 5: A new screen will open. Here, select the Forget option.
Step 6: Now, from Wi-Fi settings on your phone, connect to the Wi-Fi network again by entering its password.
Did reconnecting to the Wi-Fi network solved the issue? If not, try the next method.
Restart the Wi-Fi Router
One of the proven ways to fix this issue is to give your Wi-Fi Router a restart. Please switch off the Router by unplugging it from the power supply. Wait for approximately a minute and plug the Router back in. After the Router has started successfully, connect your Android device to the Wi-Fi network, and see if it was fixed.
Turn Airplane Mode On – Off
Here’s another fix that could help you fix Failed to obtain IP Address error on Android. All you need to do is turn on the Airplane Mode on our device for a while then turn it off.
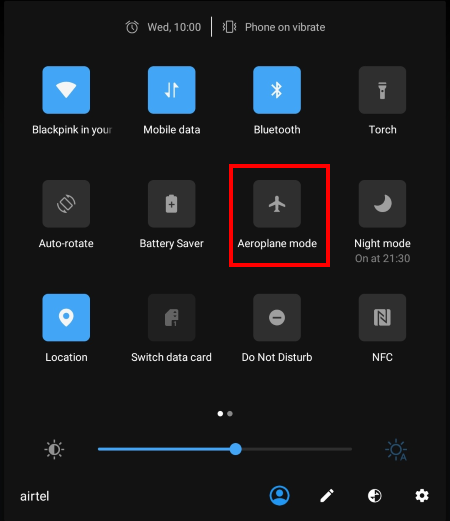
To turn Airplane Mode On, pull the notification drawer down from the top, then pull down the options drawer. There, could you tap on the Airplane Mode to turn it on? Wait for 30 seconds and turn off the Airplane Mode.
Now, wait until your device automatically connects to the Wi-Fi network.
Restart your Device
Restarting an Android device can not only fix the Failed to obtain IP Address error but various other issues as well.
Press and hold the lock/power button of your Android device until power options show up on the screen. Select the Restart option and wait for the device to reboot entirely and connect to the Wi-Fi network.
Rename your Android Phone/Tablet
Although it doesn’t make much sense why renaming the device would fix a network issue, many users found it helpful. Before you move to more advanced steps, give your device a new name and see if you help eliminate the error.
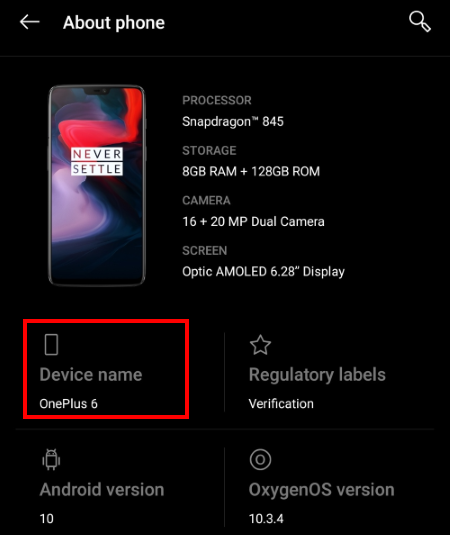
1: Open the Settings app on your device.
2: Scroll down the Settings menu till the end and select the About phone option.
3: Select the Device name option from the next screen. The following screen would let you edit and change the device’s name, Go ahead and rename it to something else according to your choice.
Step 4: Exit the settings app and reconnect to the Wi-Fi network.
Switch to WPA2-PSK Encryption
The Failed to obtain IP Address error on Android might be a result of the encryption type selected in the router settings. Specific Android devices could face trouble connecting to a network with encryption like TKIP and AES. In this solution, you will have to check the router settings and ensure that the WPA2-PSK encryption is selected.
To enter the router settings and make changes, you will need to look at its user manual or talk to your Internet Service Provider.
Check for MAC Filter
MAC Filtering is a feature provided in the Router settings through which you can block internet access to a specific device by entering the device’s MAC address. MAC addresses are unique to each device, thus makes it easy for you to block internet access on a device.
It might be possible that someone would have mistakenly entered your device’s MAC into the block list.
Access the Router settings and check if your phone’s MAC address is in the MAC Filter list. If yes, remove it from the list, and save the settings.
Are you wondering where to look for the MAC address on your Android device? Go to Settings, then select the About phone option. Here, you will find all the necessary information about your phone, including its MAC address.
Add Static IP Address
Adding a static IP Address in the network settings has been reported to fix the Failed to obtain IP Address error for many users. Follow the steps below:
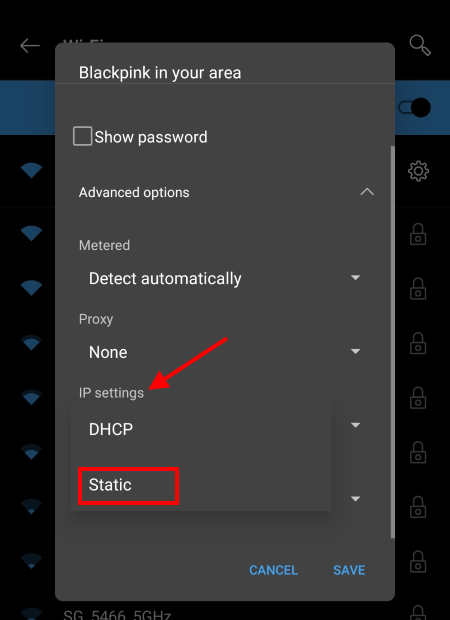
1: Open Android Settings and tap on Wi-Fi & Internet.
2: On the new screen, tap on Wi-Fi.
3: From the list of Wi-Fi networks, long press on the Wi-Fi network with issues. From the options, select Modify.
Step 4: A box will open. Here, tap on Advanced options, then from the menu, tap on the IP settings option. You will get two options now; select Static.
Step 5: In the IP Address section, type the exact IP address but change the last three digits. You can select any number between 1 to 225.
Once the changes have been made, check if the internet started working correctly or not.
Reset Google Play Services Cache
One of the recommended solutions by experts to fix the Failed to obtain IP Address error is reset the Google Play Services cache on your device. Again, the fix seems unrelated but could fix the issue in some cases.
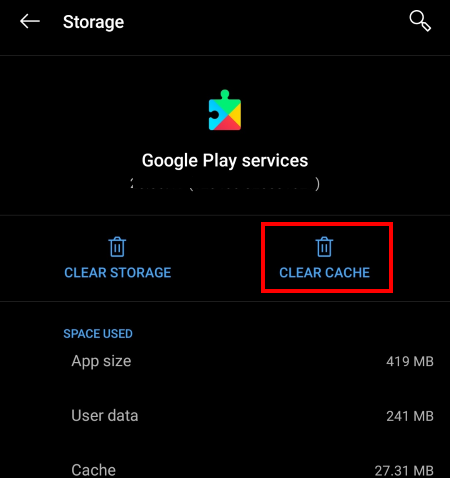
Step 1: Open Settings and select the Apps & notifications option.
Step 2: Here, you will find the list of apps installed on your phone. Look for the Google Play services app. When found, select it, then tap on the Storage & cache option.
Step 3: On the next screen, select the Clear cache option.
After this, reconnect to the Wi-Fi network and check your device for error.
Factory Reset your Android Device
I am sure one of the above methods must have worked, but if they didn’t, the last resort for you is to Factory reset your phone.
Do note that Factory Resetting would delete all the data, files, and apps on your phone. Make sure to do a data backup before proceeding.
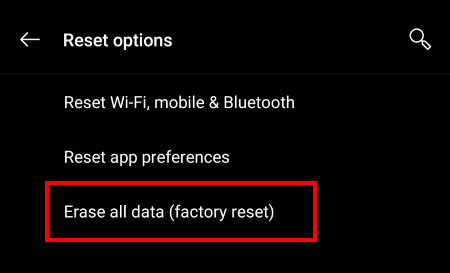
For this:
1: Go to Android Settings and select the System option.
2: Now, select Advanced options.
3: On the next screen, tap on Reset options.
4: Next up, select the Erase all data (factory reset) option and proceed with the on-screen instructions.
Your Android will be as fresh as new now. Connect it to the Wi-Fi network directly, and you will be able to access the internet.
Recommended:
