Gone are those days when your pictures and videos were just too simple and too boring to look at. Now is when you can add life to even basic-looking images and videos.
Snapchat has made the camera experience more exciting for users. Using the app with different innovative photo and video editing tools is fun.
It also allows the users to see whoever has viewed their snaps, helping them keep track of their fans and followers. Snapchat cameras can also be used in 3rd party apps during live streaming or video calling instead of your webcam.
Hence, the Snapchat app has gained huge popularity among youths these days. Users are especially fond of its camera and outstanding filters.
However, Snapchat users sometimes face performance issues with the camera; it can be due to various reasons like poor internet connection, app settings, and many more. Let us discuss some troubleshooting tips to fix the problem.
Reasons why your Snapchat camera is not working
Poor internet
Well, you can enjoy the outstanding features of the Snapchat app on your android device or iOS device only when you have decent internet bandwidth and speed.
Chances are high that there will be camera errors if you have a poor internet connection.
Device lagging
The Snapchat app may freeze, or the camera may stop working when you have sideloaded apps into your Android device. You did not install those apps from Google Play Store, so they do not get regular updates either. Therefore, there is a high chance of those apps getting corrupted and slowing down your device.
Older version of the Snapchat app
Sometimes the camera issue may also occur when you are using the outdated version of the app or have any pending updates. Due to this, Snapchat features like video calls and snaps may not function smoothly.
Especially when you have disabled auto-updates, you may be using the outdated version. So, go to the play store and see if any update is required.
App data and cache
Whenever you use the Snapchat app, every feature you use is stored by the app. Be it the memories, lens, stories, stickers, etc. Snapchat builds up the cache for smooth performance so that the next time you want to view any of these, it loads up in one go.
Therefore the more features you use, the more cache files you build on your phone, which takes up quite a lot of storage. Hence the app lags and prevents better performance.
App permission
Like any other app, Snapchat requires permission to access your phone’s camera. Without that, you will not be able to enjoy the app’s camera.

Ways to fix Snapchat camera not working
Check internet connection
The first thing you can do to fix the Snapchat camera not working is to check the internet. Then, switch your connection to Wi-Fi or mobile data, depending on what you are using.
The camera works smoothly when you have good internet access. To check if a slow internet connection is affecting the Snapchat app, put your iPhone or Android on airplane mode and then turn it off to see if the camera issue is solved.
Restart the app or device
The primary and straightforward remedy to fix the camera when it is not working correctly is to restart the app. Most of the time, the issue gets resolved by taking this simple step.
You can restart your iOS or Android system if the problem is not fixed. The whole device gets refreshed with this process. After that, open Snapchat, and see if the issue has been resolved.
Update Snapchat from the Google Play Store or App Store
Ensure you update your Android or iOS with the latest version of the Snapchat app to prevent camera issues. App updates contain glitches and allow you to enjoy new features.
Android
- Go to the Play Store
- Tap the menu on the top right
- Select manage apps and devices
- There, see if the Snapchat update is available
- If available, tap Update

iPhone
- Go to the device’s settings
- Tap on the image icon in the top right corner
- Any updates required will be suggested there
- If a Snapchat update is shown, tap the update button
App permission
Get permission so that Snapchat can have access to your phone’s camera. You can go through the following steps to permit access.
For ANDROID
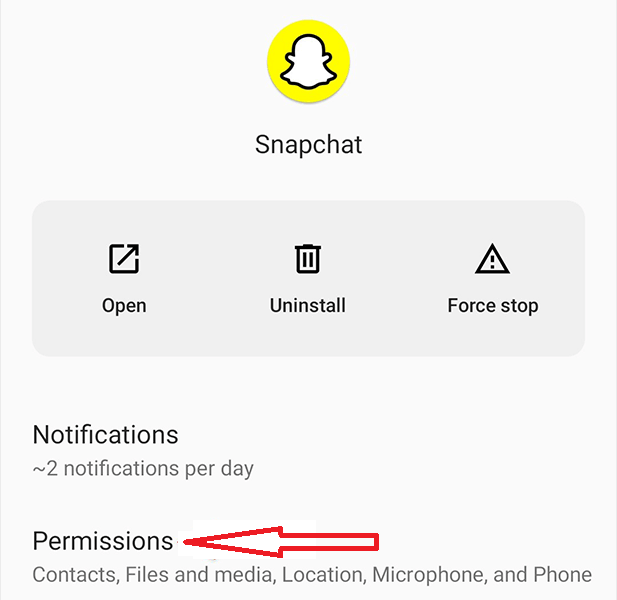
- Go to the device Settings app.
- Tap Apps and notification
- Scroll down and tap on the Snapchat app
- Then tap on permission.
- Now you can permit the app to access your phone’s camera and microphone.
For iPhone
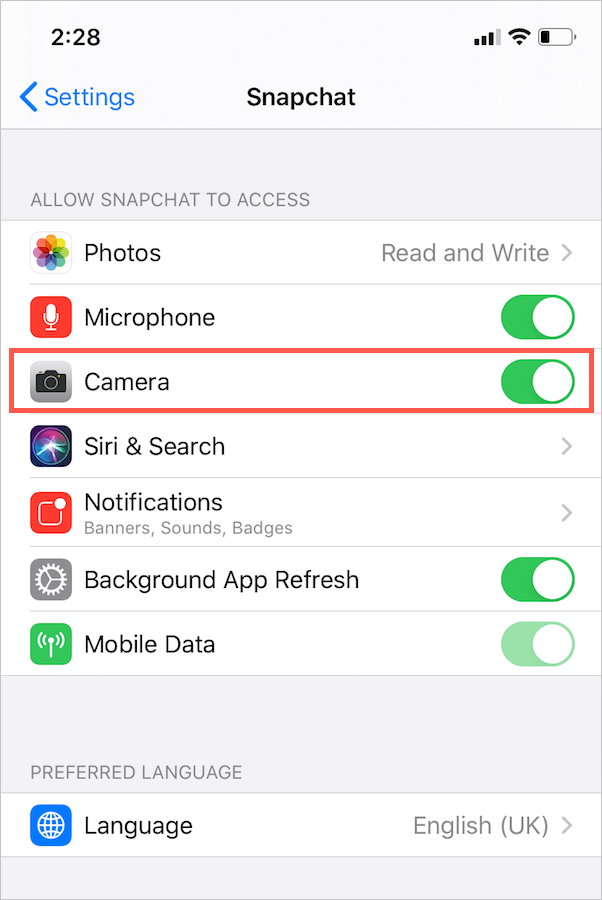
- Go to Settings on your iPhone.
- Scroll down and click on Snapchat
- You’ll see switches next to the camera and microphone
- Now switch it on
Fix your device
Sometimes the Snapchat camera is not working, or the black screen issue might be a problem caused by your device and not your app.
You can contact Apple for support in case you have an iOS device or take the manufacturer’s help if you have an Android device to fix the Snapchat camera not working issue.
Clear cache and app data
Here, you are deleting the data automatically saved in your android or iPhone without your knowledge. It helps to fix the storage and makes your phone a little more seamless.
ANDROID devices
iPhone
- Click the image icon on the top left corner
- Tap the Snapchat settings menu
- Once you land on the settings page, scroll down to the account action section (here on the iPhone, you’ll notice, unlike on Android, you are given the option to delete individual caches)
- You can delete the cache by clicking on ‘clear all’ or delete the individual cache separately.
- At last, confirm the action
Force close Snapchat
Sometimes when the Snapchat app is not functioning well, you can force stop it or disable Snapchat filters to see immediate results. It helps clear the app’s cache memory and allows you to use it with a fresh start. Here is how you can force-stop your Snapchat app:

- Go to the settings app on your phone
- Click on apps and choose ‘manage apps‘
- Could you scroll down to Snapchat and click on it?
- After that, click on the force stop button.
- Now, go and open Snapchat to see if the problem is gone
Factory reset
You can factory reset your phone as a last resort for bug fixes, removing unwanted apps and harmful malware, and freeing up precious space to improve the Snapchat application.
However, ensure a good backup for all the important files and data because once you reset the phone, everything gets deleted permanently.
Install the app again and restart it to see if the glitches are gone.
Finally,
We hope one of these solves your Snapchat camera not working issue. Happy snapping!
