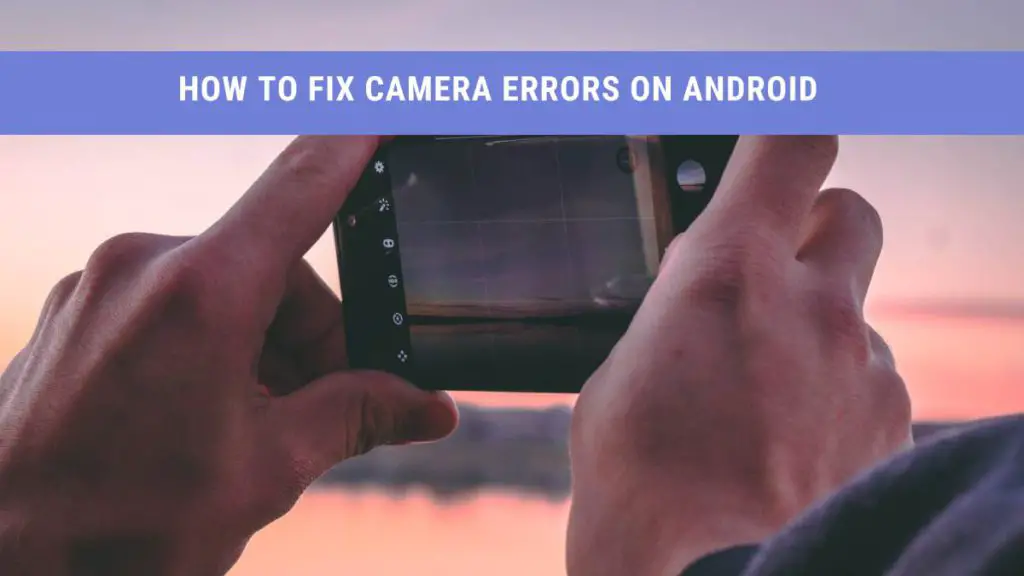Are you going through a camera error on your Android device? Or does a “can’t connect to camera” notification pops up as soon as you decide to take a selfie?
While this is a not-so-common Android problem, camera errors can be fixed using some simple techniques. However, to find an appropriate solution, you need first to enlighten yourself with the reasons behind this consistent issue.
Why Is My Camera Not Working on Android Device?
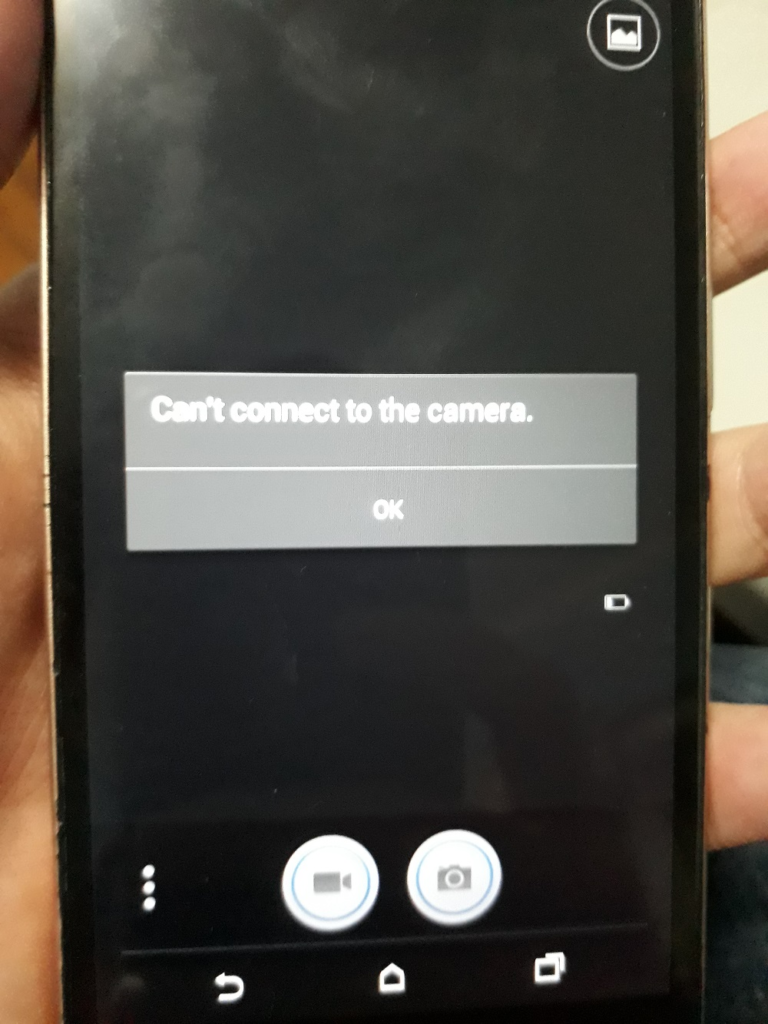
There is no one particular cause of this problem. Your device may be going through some issues that might directly impact your camera, and as a result, you can’t stop receiving the failed camera notification. Take a look at a few.
Phone Hardware Problem
Did you accidentally drop your Android phone? Or did it hit with something super hard? Accidents happen, and it may have caused an issue in your phone hardware by breaking something essential.
As a result, your camera app may have suffered, and you are now facing this error.
Phone Software Problem
You may have downloaded a corrupt file on your phone, and it is now intervening with the camera app. It is a typical software issue and often results in the camera not working.
Unauthorized Application
Sometimes, unknowingly, we permit an unauthorized or illegitimate application without considering the after-effects it may have. This permission usually leads to severe software issues such as camera errors.
Update Requirements
Are you constantly delaying an update request from your phone for a long time? All Android devices require an update, and if you fail to comply, it starts affecting the phone’s software.
However, it is also necessary to accept only those updates that are directly linked to the software company. Anything other than that is often spam.
Large Application File
One of the reasons your camera is not working is probably the presence of a sizeable Android app. There are many apps on our phones that are too big for the hardware specifications. An accumulation of these files may lead to a camera error.
Presence of a Virus
When you download an unauthorized file from the internet, the chances of it being corrupt are pretty high. Infected files on your android device may cause errors in the software and intervene with the camera app’s routine processing.
If you think any one of the above issues is the real culprit behind the consistent camera error, it’s time to find a fix. Follow the methods below to fix your camera before you miss out on some picture-worthy moments.
How Can I Fix My Camera Error?
Here are some ways to sort this problem:
Restart Your Android Device
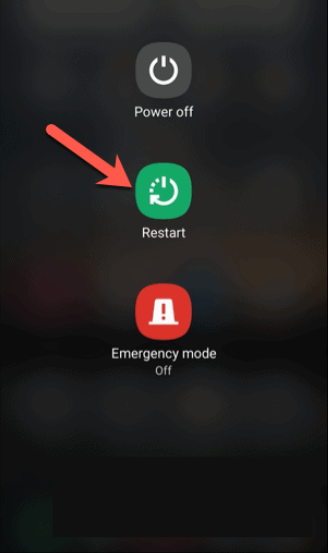
If you can’t connect to the camera and constantly get the error message, don’t hesitate to reboot your Android device. It doesn’t take more than three minutes and is the best way to start fresh.
When you use your android device for a long time, the system gets heated up, and the RAM gets full. A restart is a great booster to cool down the machine and start from scratch.
Restart The Device In Safe Mode
All Android phones have an option of “safe mode.”
To restart your device in safe mode, push the power button until the “shutdown device” option appears on your screen. Please tap on the “power off” option and confirm the safe mode restart process.
When your phone finally restarts on the safe mode, connect to the camera and see if you can take a few pictures. If it works, the problem is fixed.
Shut Down Your Device
When a camera app stops working or you constantly keep receiving an error message, give your phone a break and turn it off for 15 minutes. This camera fix will help remove any software bugs and provide a performance boost to your device.
Remove Third-Party Applications With Camera Access
Most third-party applications demand access to the camera app before they install on your device. If you open the camera app every time and receive,” an app is using your camera” notification, don’t get worried.
Just go to all the recently opened third-party applications and close them. If the error message persistently keeps popping up, check for all third-party applications that may have access to your camera app.
- Go to settings and click on the icon “Apps and Notifications.”
- Then go to App Permissions and tap on Camera.
Identify the apps that may be utilizing the camera space and uninstall them.
Force Stop The Camera
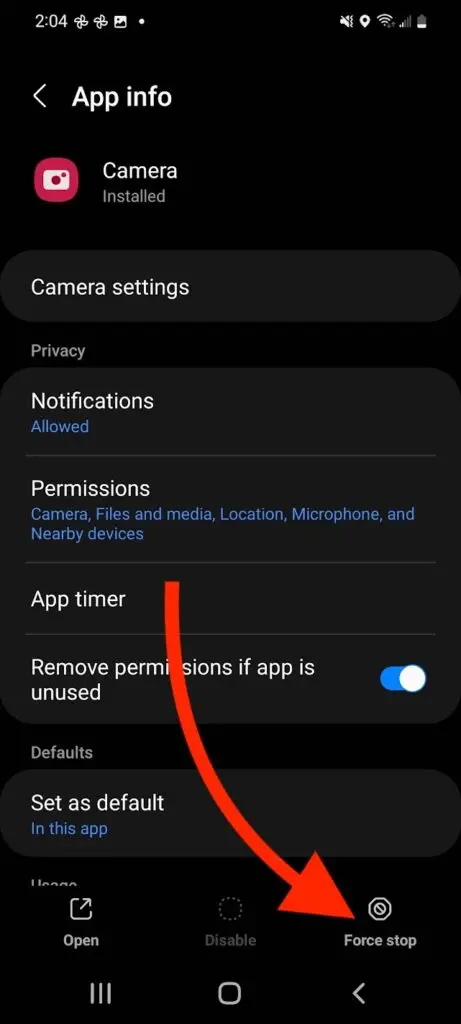
Despite all the above efforts, if you still can’t access your camera, follow these steps.
- Go to settings and click on Apps and Notifications.
- Once opened, select the option “See all Apps.”
- Scroll down and touch the “Camera” icon.
- Tap on Force Stop.
- Press OK and force stop the camera.
Once done, go back to your home screen and restart the camera app.
Clear Cache Data
Another way that may solve this mysterious problem involves clearing the cache data. To clear cache, follow the steps below:
- Tap on Settings and look for Apps & Notifications option.
- Open it to search for the camera app.
- Go to its storage section and tap on “Clear Cache.”
- For much better clarification, also press on “Clear Storage.”
- Once done, open your camera to see if this method has fixed it.
Install Another Camera App
If your current camera app is still showing an error, download a third-party app and test if it fails to work as well. If it doesn’t, the problem lies in your original app.
You can fix this wither by reinstalling the app, or you can also choose to use an alternative.
Identify Any System Update
As mentioned above, you may be ignoring a system update that might help you fix this problem. All authentic updates increase the performance of your Android phone, including the camera.
To check for a missed update, go to your phone’s setting and tap on “System Update.” Once done, look for any online updates.
If you identify one, download it. Once downloaded, run it immediately and fix the camera error.
Perform a Factory Reset
If you do not find any available updates, choose factory reset as your next option. This method is the only way to bring back the initial configurations.
However, before you take this step, create a backup for all your apps, data, and files. This process will delete everything on the phone.
To begin a factory reset, tap on “Settings” and click on the “System” icon. Then process to find “Reset Options” and click on “Factory Data Reset.”
You can also tap on the “Recovery Mode” icon to find the option of “Wipe Data.” Please select it and delete all user data.
Power off your phone and wait a while. Please turn it on again to see your phone wholly new and empty. Try the camera app and hopefully pray for it to work.
Get An Expert’s Help
If your camera is still playing with your patience and refuses to work, take it to a professional repair center. Irrespective of your efforts, there is a possibility of more significant damage that may require expert intervention, especially if it’s hardware-related.
For an error in the camera, a professional will give you better advice. Moreover, in case of a software issue, the expert may decide to reinstall the Android app.
The Bottom Line
An Android phone with a continuous camera error isn’t a gadget worth keeping. There are a lot of reasons that may affect your camera settings and deprive you of taking pictures.
However, on the brighter side, there is more than one solution to fix the problem. Go through all the suggested methods to see which one works to bring your camera back to life.