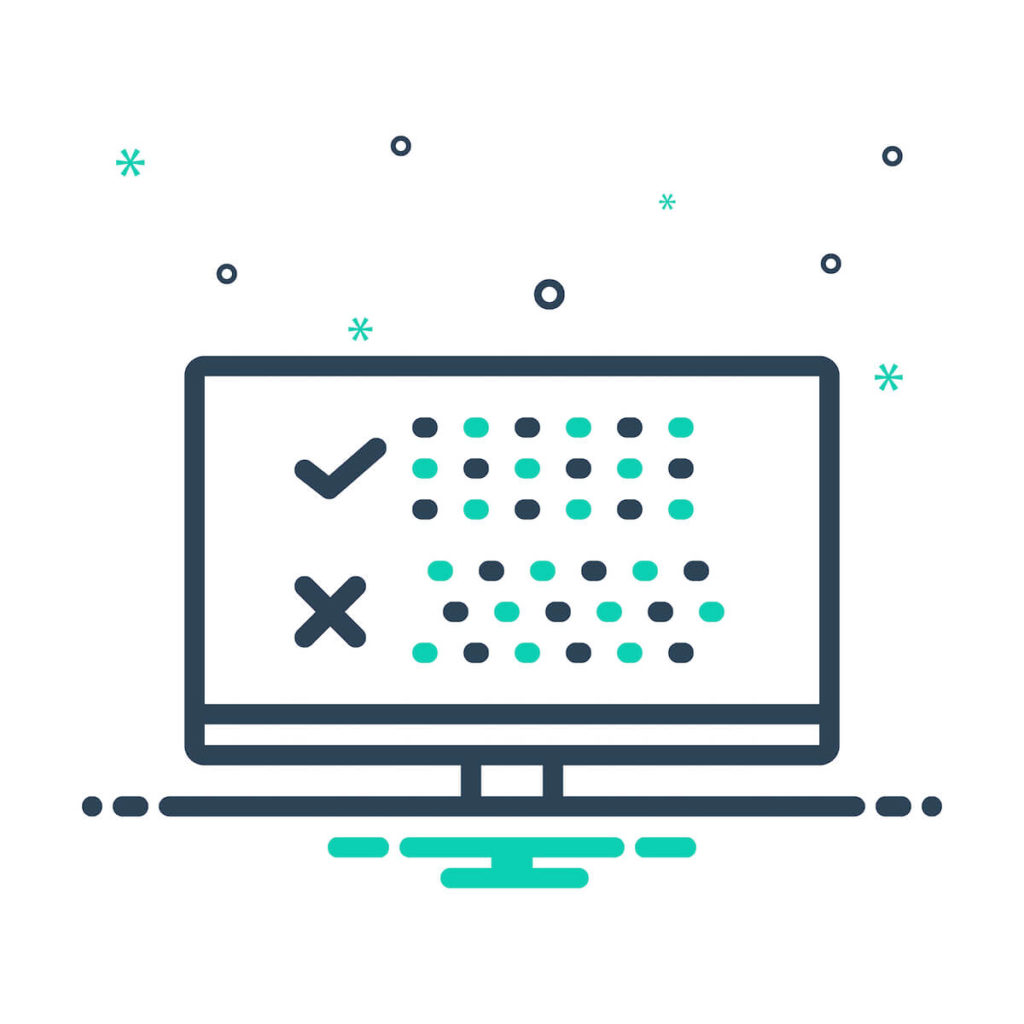Have you ever had an embarrassing conversation with someone because you default allowed your smart autocorrect to decide a word for you? Well, I have. And I believe most of you have as well.
It is human nature that we rely too much on anything that makes our lives easier. The same goes for autocorrect. For example, when you write or voice type a quick message, the chances are high that you will make mistakes. At such times auto-correct comes in handy; you will not have to go through the whole text again to see if there are any mistake. Hence, it saves you valuable time.
Most Android devices have software that does common spelling corrections through auto-correction. We rely so much on them that we panic when it stops working.
How to fix Android keyboard autocorrect settings
Luckily, there are ways to fix Autocorrect issues. So let us discuss those fixes. Also, remember that if you use a different Android keyboard other than Gboard, the process to fix it may vary. On the Settings app, those keywords appear under the virtual keyboard section. You can continue accordingly.
Reboot your Android Phone
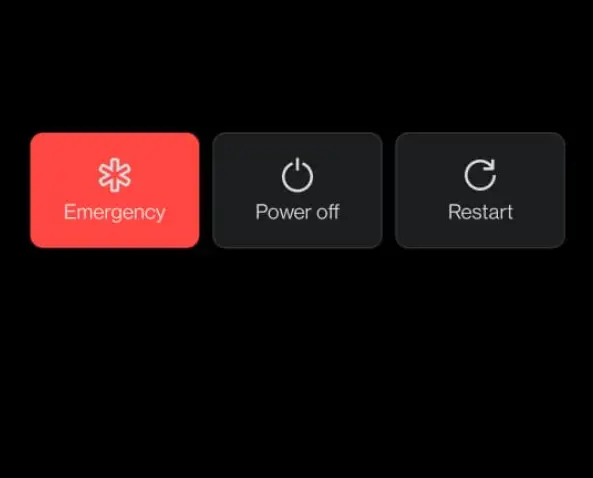
If there is any minor glitch on your default keyboard, a simple reboot can fix the problem. Just tap on the power button and select reboot to restart your phone, and you’re good to go.
Clear cache
Cache stores data and programs, allowing your apps to respond and perform faster.
However, the cache file gets piled up over the period, which results in an app crash.
Therefore, you must clear the cache of the Gboard app for smooth performance.
Here’s how you can clear the cache and data of Gboard.
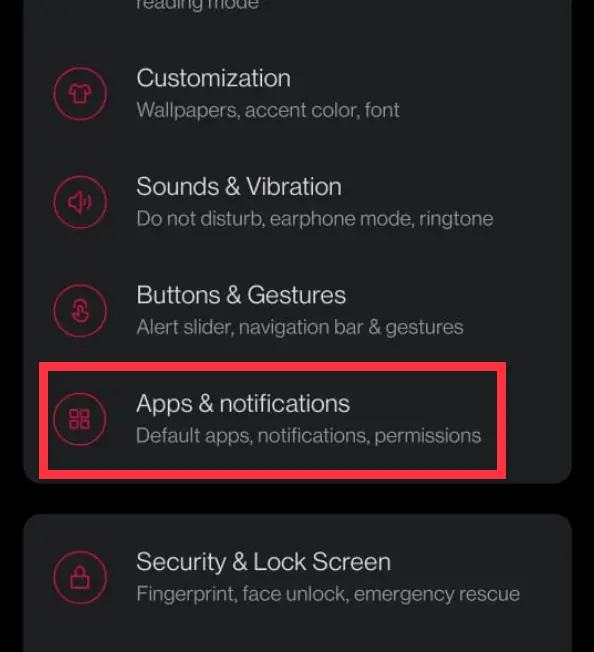
- Open device settings and tap Apps or Apps & notification.
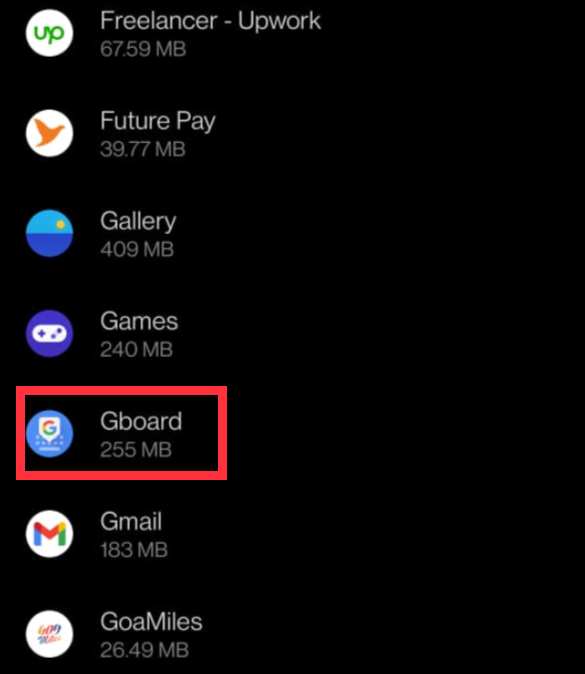
- Now select Gboard App.
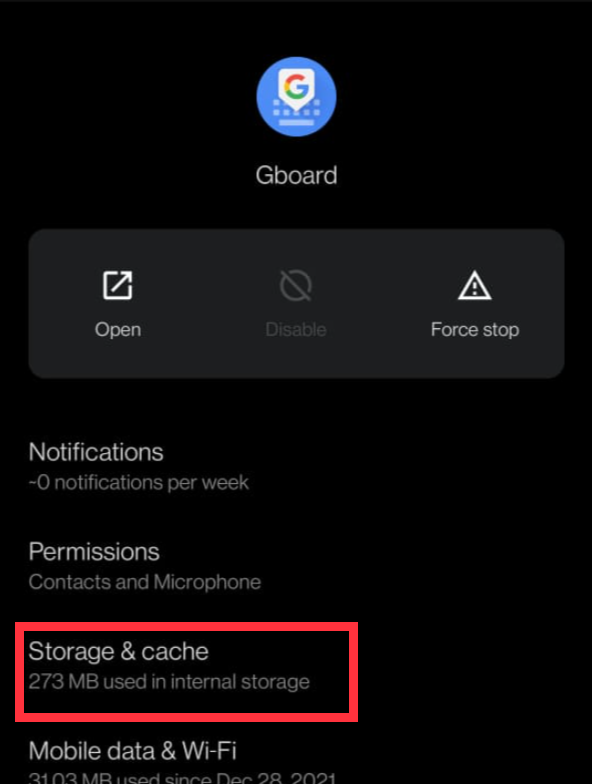
- Tap Storage & cache
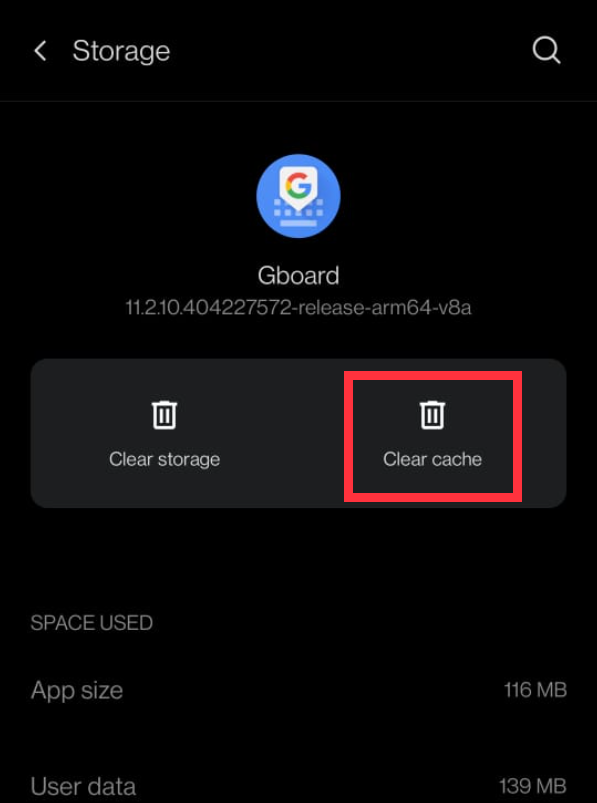
- Tap on Clear Cache
This process will clear cache data from your Gboard app. Now you can see if the auto-suggestions and predictions are working correctly.
Force stop
You can also force stop the Gboard App if it is not working correctly.
- Open Settings
- Press on Apps or Installed apps
- Find Gboard and open Gboard App Info
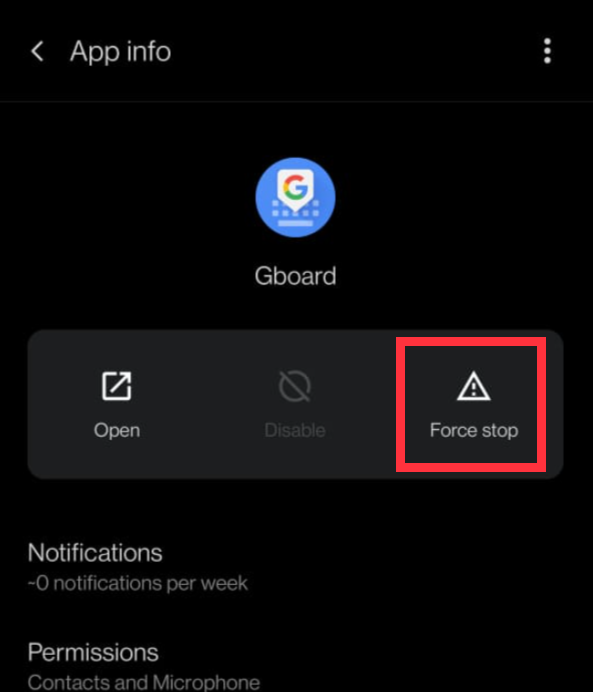
- Go to the bottom of the page and tap on Force Stop
- Now press OK to confirm
Once you force Stop the app, it stops running til the next time you use it.
Uninstall and reinstall the app from the Google Play store
Try to uninstall and reinstall the app and see if it fixes the problem. Sometimes such minor refreshing solves the matter.
Go to the Google Play Store and type Gboard to search the app. Once you see the app, tap Uninstall. After uninstalling, you can again search for Gboard and install it back.
Consider turning the Autocorrect On/off from Android & Samsung keyboard settings.
There can be two situations; either your text correction is not working because it is disabled and simply turning on the feature can solve the problem, or it is enabled but has not been working correctly.
Regardless of the case, you can either turn the Autocorrect on or off based on the trouble you’re facing. Again, the control is at your fingertips. Once you turn it off, you can also re-enable it when needed.
So let us discuss how we can do it.
The process to turn on/off Autocorrect on an Android phone
In most keywords, the Gboard is pre-installed, which is Google’s endogenous keyboard app.
You’ll have to dig into your phone’s settings menu to find the toggle to enable or disable Autocorrect on Gboard.
- On the Settings app, go to Gboard
- Scroll down and tap System
- Tap Language and input
- Then you’ll find the virtual keyboard; tap on that
- Select Gboard
- After that, tap on text.
- You’ll see a toggle on the side and slide it to re-enable or disable Autocorrect.
Way to Turn on/off Autocorrect on the Samsung keyboard
- Open the Samsung keyboard settings application
- Tap on General management
- Now tap Language and Input
- Select Default keyboard
- Tap on the On-screen keyboard
- After that, tap on smart typing from the drop-down menu
- You can enable or disable the Predictive text by swiping right or left.
Keep in mind that if you are using a different android keyboard, autocorrect settings may vary. On the Settings app, those keywords appear under the virtual keyboard section. You can continue accordingly.
Delete history from the virtual keyboard
you type anything on the virtual keyboard; it studies the way and pattern of your writing. So, when you write anything next time, it auto-suggests or corrects your typing. Hence it boosts your typing speed.
Though it makes your life easier, it also has some negative aspects. Piled-up data lead to error auto-correction. Therefore you’ll have to clear data of the history and start fresh.
Ways to delete history from Gboard on Android
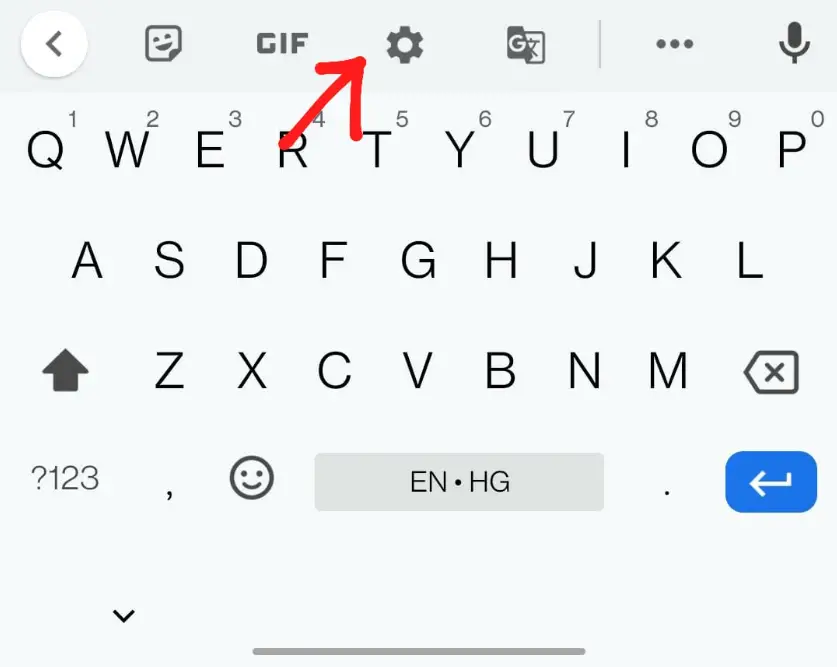
1. Go to Gboard settings

2. Select the Advanced option.
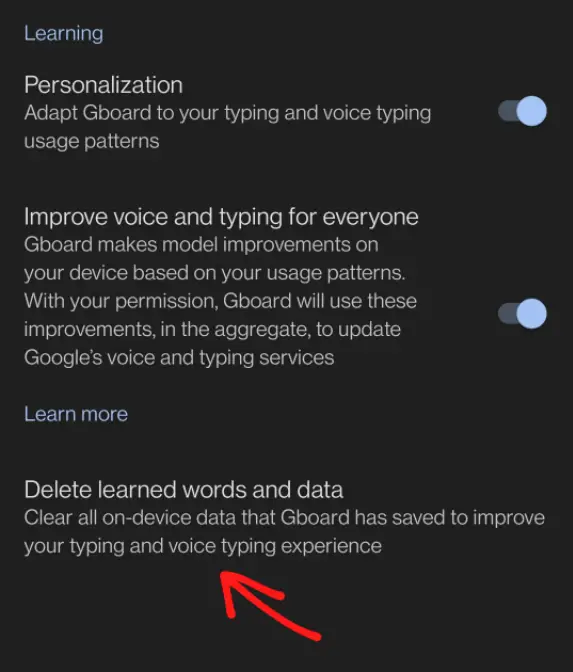
3. Then tap on Delete learned words & data
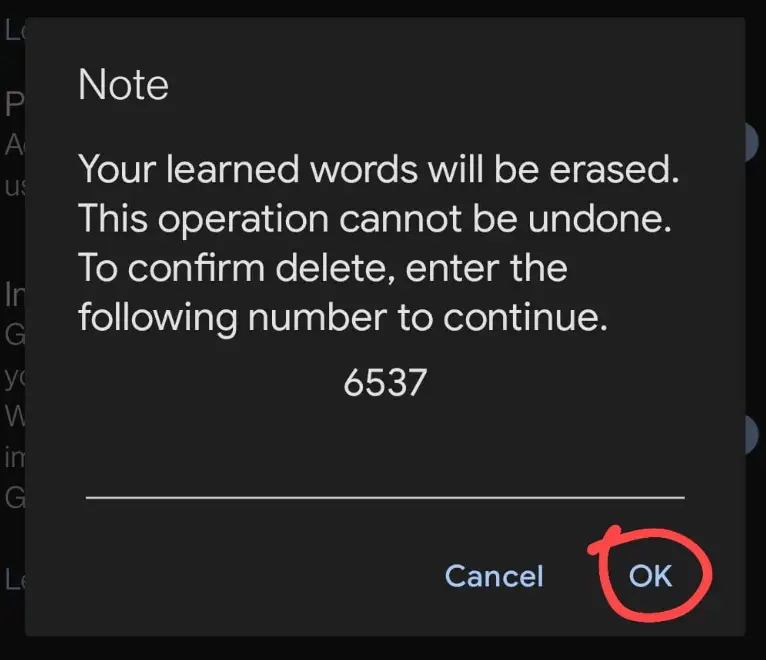
4. Now confirm your action and restart your phone.
Improve Autocorrect on Android
Android keyboard comes with several options where you can improve the Autocorrect feature.
Spell check on Android
Sometimes it gets annoying when Autocorrect interferes too much and tampers with the existing words.
You can use the Gboard spell checker feature instead of the Autocorrect feature. It will alert if it finds misspelled words. This way, you can make the changes yourself instead of letting the device do it.
For this
- Open Settings
- Go to System
- Then tap Languages and Input
- Click on the virtual keyboard
- Then go to Gboard
- Press auto-correction
- Select spell check. Now swipe the toggle left or right as per the need.
You can also use Autocorrect and a spell-checker at the same time.
Customize the Android dictionary on your Android device
Some places and their names are not present in Android’s built-in dictionary. So when you type those words, Android tries to autocorrect it continuously, which becomes frustrating at times.
So to prevent such a situation, you should add words to your dictionary.
Follow the process given below to add a new word to your dictionary.
- Go to Settings
- Open System
- Click on Language and Input
- Select Virtual keyboard
- Open Gboard
- Click on Dictionary
- Then go to the Personal Dictionary. Tap on the plus button to add a new word.
Try on alternative keyboard apps on android devices or Samsung phone
If you can’t do without autocorrect and have tried every possible way to fix the issue and still reached nowhere, you should try alternative apps other than Samsung keyboard or Gboard.
apart from the Google keyboard, several other keyboards are available that perform well. So based on your preference and requirement, you can have one of those keyboards.
Factory reset
It will help if you think twice before doing it because once you factory reset your device, the whole data gets erased from your phone. However, the problem might be solved.
Steps to factory reset
- Go to Settings
- Open Backup and Reset
- Press Factory Data Reset
- Confirm Reset.
Final thought
Be it regular typing or voice typing; it is frustrating to have weird suggestions of words. You can always manipulate the default Google keyboard settings if you have a bad typing experience.
Other keyboards also have autosuggestion as default. So you can go through the above solutions, change the settings, and hope you get rid of the problem.