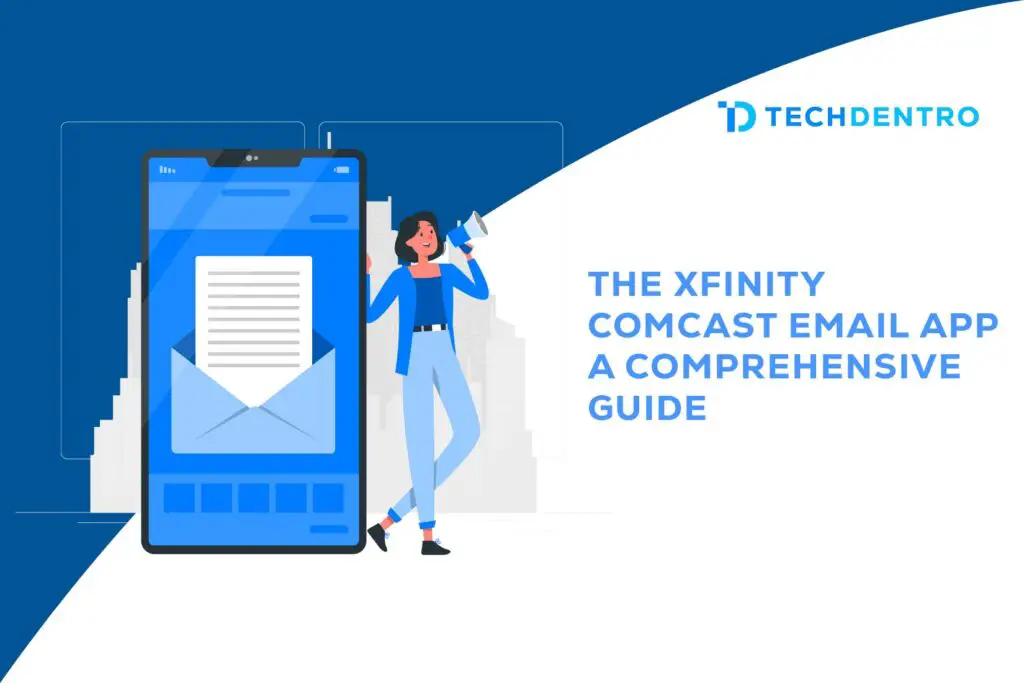Comcast, one of the largest internet service providers in the United States, offers a suite of online services to its customers, including a dedicated email app. The Comcast Email App, also known as Xfinity Email, provides users with a convenient and user-friendly platform to manage their email accounts, access voicemail, and stay connected with friends and colleagues.
What is the Comcast Email App?
The official Comcast email app will be retired in April 2021. However, You may still access your Comcast email from your mobile device via the handy Xfinity Connect app.
Your go-to solution is the Xfinity Connect app, and guess what? It will not cost you anything! It’s accessible for both Apple and Android smartphones, and it’s your ticket to staying in touch with your @comcast.net email address and even controlling your Xfinity Voice voicemails.
By downloading this app, you have access to a world of ease. Say farewell to the old app and welcome to the Xfinity Connect app, which is your one-stop shop for managing your Comcast email and voicemails on the move.
Is Comcast’s email the same as Xfinity’s email?
Yes, Comcast email and Xfinity email are virtually identical services. Comcast was the previous moniker for the company’s numerous services, including email. Comcast used the moniker Xfinity to rebrand its services, which included cable television, broadband internet, and landline telephone.
As a result, Comcast email has been renamed as Xfinity email. As a result, during this shift, the settings, features, and functioning remain essentially unaltered. As a result, the settings for Comcast email are identical to those for Xfinity email, and vice versa.
Users who were previously familiar with Comcast email can continue to use their email accounts, settings, and features under the Xfinity brand without any substantial changes.
So, whether you’re accustomed to using Comcast email or Xfinity email, the service and its settings remain consistent due to the rebranding of Comcast’s services under the name Xfinity.
How to access Xfinity / Comcast Email?
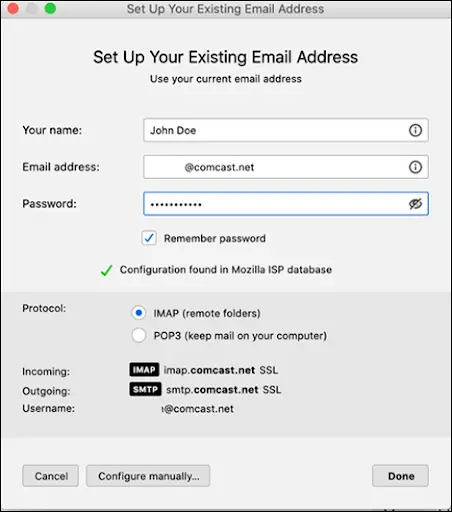
Want to access your Xfinity email hassle-free? Here’s how:
- Head over to the Xfinity website by visiting connect.xfinity.com.
- Log in using your @comcast.net email address and your corresponding password. That’s your ticket to dive into your inbox right from the comfort of your web browser.
But wait, there’s more! You’re not confined to just one option. You can also access your Comcast email using various email apps. Check this out:
- BlueMail: This user-friendly app provides a seamless experience for managing your Comcast email.
- Outlook: Microsoft’s email powerhouse, perfect for integrating your @comcast.net account along with other email services.
- Apple Mail: Exclusive to Apple devices, it offers a smooth interface for managing your Comcast email effortlessly.
- Mozilla Thunderbird: A versatile, open-source email client compatible with @comcast.net addresses, providing you flexibility and control.
Choose the app that suits your style and preferences. Whether you prefer the ease of BlueMail, the familiarity of Outlook, the seamless integration of Apple Mail, or the versatility of Mozilla Thunderbird, you have options galore to access your Comcast email without breaking a sweat.
You can also take a look at this video:
How To set up your Comcast email account?
Creating your Comcast email account is a breeze! Follow these steps to get started:
Setting Up Through Xfinity’s Website:
- Visit Xfinity’s Website: Head to Xfinity’s website and locate the envelope icon at the top right corner.
- Create a New Xfinity ID: Click on the envelope icon and on the sign-in page, choose the option to “Create a new Xfinity ID.”
- Verify Your Identity: To create your new Xfinity ID, you’ll need to verify your identity. You can use your US mobile phone number or your Social Security number for verification.
Alternative Methods for Setting Up Your Comcast Email:
Via Xfinity Website Email Access:
- Navigate to www.xfinity.com and click on the Email icon.
- Log in using your existing Xfinity ID and password.
- Click on the Settings icon in the upper-right corner of the page. From there, select “Settings” to access Mail Settings and manage your email preferences.
Using Outlook:
- Open Outlook and head to the Tools menu. Select “Accounts…”
- Click on the plus symbol (+) located in the bottom left corner and then choose “New Account.”
- Enter your full Comcast email address in the Email field and hit “Continue.”
- Make sure the type field specifies “IMAP” for the settings.
These steps will seamlessly guide you through the process of setting up your Comcast email account. Whether it’s through Xfinity’s website or via an email client like Outlook, you’ll be up and running in no time, managing your emails effortlessly.
How to Organize Your Comcast Email?
Organize Your Emails Into Folders
Utilizing folders can transform your Comcast inbox into a more manageable space. They automatically sort messages, saving you time usually spent scrolling through a cluttered inbox. Here’s how you can create folders:
- Click on “Inbox” on the left-hand side of the screen, followed by “Menu.”
- Choose “Add new folder” from the dropdown list.
- Enter a name for your new personal folder in the pop-up window and click “Add.”
Moving Emails to Folders
To declutter your inbox further, moving emails to their respective folders is a breeze:
- Drag and drop emails into their designated folders.
- Alternatively, select the message, click the three horizontal lines in the Email Toolbar, and choose the “Move” icon to relocate the message to your desired folder.
Deleting Comcast Emails in Bulk:
While Comcast offers limited bulk deletion capabilities, you can delete an entire folder’s worth of emails by right-clicking on the folder and selecting “Delete all messages.” Alternatively, you can delete messages from specific senders in batches of 50. However, there’s no direct option to delete all Comcast emails at once.
Testing for Blocked Emails:
Ensure you’re not missing essential emails by checking your Comcast email spam folder. Emails that don’t seem like spam in this folder might indicate a problem with your filters.
Utilizing Comcast’s Junk Email Filter:
Comcast’s spam filter automatically moves designated spam emails to the Spam folder and deletes them after seven days. However, for enhanced spam management and additional features, consider the Edison Mail+ app.
Edison Mail – Enhancing Email Experience:
Edison Mail offers an efficient solution for managing Comcast emails. From blocking senders to seamlessly connecting multiple email accounts, it provides a streamlined, user-friendly interface. Moreover, its advanced AI-based features enhance security and organization within your inbox.
Is Comcast email free?
Yes, Comcast email is indeed available for free, but it’s tied to being a customer of Xfinity’s services. To access Comcast email as a new user without any additional cost, you’ll need to subscribe to at least one of Xfinity’s services, which could include internet, phone, cable TV, or home security services.
Once you’ve become a customer of any of these Xfinity services, you can easily create your Xfinity ID. This ID allows you to access your Comcast email address and also manage your various Xfinity services conveniently online.
Think of it as a bonus perk that comes with being an Xfinity subscriber! You get the benefit of using Comcast email as part of the package, along with the services you’ve subscribed to.
So, essentially, Comcast email is free for Xfinity customers who are already utilizing their suite of services. This bundled offering enables users to access their email and manage their Xfinity services all through a single Xfinity ID.
Conclusion:
Mastering Comcast email management can significantly improve your inbox’s organization and efficiency. Leveraging folders allows for effortless categorization and simplifies the process of handling incoming emails. Creating folders is straightforward—navigate to “Inbox,” select “Menu,” and then “Add new folder.” Moving emails to designated folders, whether by dragging and dropping or using the Email Toolbar, streamlines your inbox’s clutter.
While Comcast offers limited bulk deletion options, the ability to delete entire folders’ contents or remove messages from specific senders in batches of 50 assists in maintaining a cleaner inbox. Additionally, periodically checking the spam folder ensures crucial emails aren’t inadvertently classified as spam.
Comcast’s built-in spam filter automatically handles suspicious emails, but for more advanced features and enhanced spam management, exploring apps like Edison Mail+ proves beneficial. Edison Mail offers a comprehensive solution, including blocking senders, connecting multiple email accounts, and employing AI-based features for increased security and organization.
Frequently Asked Questions (FAQ):
1. How can I create folders in my Comcast inbox?
To create folders, navigate to your Comcast inbox, click on “Inbox,” select “Menu,” and then choose “Add new folder” from the dropdown list. Enter a name for your new folder in the pop-up window and click “Add.”
2. Is there a way to delete emails in bulk in Comcast?
Comcast allows you to delete an entire folder’s worth of emails by right-clicking on the folder and selecting “Delete all messages.” Additionally, you can delete messages from specific senders in batches of 50.
3. How can I ensure I’m not missing important emails in Comcast?
Periodically check your Comcast email spam folder to ensure that important emails aren’t accidentally marked as spam. Emails in the spam folder that seem legitimate might indicate an issue with the filtering system.
4. What additional features can I explore for managing Comcast emails?
Consider using apps like Edison Mail+ for advanced spam management, blocking senders, connecting multiple email accounts, and utilizing AI-based features for improved security and organization within your inbox.