Undoubtedly, Android devices are one of the most used ones right now. Thanks to its simple, smooth, and user-friendly ecosystem, all loved it. However, like any other technology, Android phones can also run into troubles. Unfortunately, one of such issues that trouble Android users is the process android.process.acore has stopped the error.
The android.process.acore has stopped error, a ubiquitous and annoying pop-up issue that Android users face. This error may pop up randomly on your Android device. Instead of tagging it as an error, you can also call it a glitch.
More about the android.process.acore has stopped Error:

This common Android error pops up on Android devices as shown in the screenshot above. Now, for some, the android.process.acore has stopped error may appear once in a long while, but for some, the error message keeps appearing frequently.
When does the android.process.acore stopped error appear?
This error may pop up on your Android device’s screen while making a phone call through the dialer app. Another instance when this issue may disturb you is while accessing your Contacts on the Android device.
While some users can get away with the error message by tapping on the Ok option once and getting the error again when they reopen the Phone dialler app or Contacts app, some aggressively face the error. This is because the error keeps popping up until you exit the app(s).
Why am I getting android.process.acore has stopped error?
One of the most prominent reasons for this error popping up on Android phones is corrupt files. A corrupt file in the Cache data of your Contacts could be the root cause of the issue. The answer is simple if you are wondering what led to corrupted data. While you update your Android phone’s or tablet’s firmware or the OS (operating system), it could lead to such instances.
If the sync process is going on and is interrupted suddenly, it may cause this error to show up. Likewise, an abrupt system crash could also trigger this issue.
Also, if there isn’t enough storage space on your device, it could lead to several issues, including the android.process.acore has stopped the error.
Before you proceed with trying out any of these solutions, we highly recommend you take a backup of your phone’s data.
Methods to fix, Unfortunately, the Process android.process.acore has stopped the issue in Android:
- Update your device to the latest version / Firmware upgrade
- Update the Android Apps on your device
- By removing your Google Account and Signing back in
- Reset App Preferences on your Android phone
- Precise Contacts data and Contacts app storage
- Facebook: Disable sync or Reinstall Facebook
- Wipe the Cache Partition
- Factory Reset your Android phone
Now, let us check out these methods that will help you fix the android.process.acore has stopped the error.
#1 – Update your device to the latest version of Android available
It might be possible that you are getting this error because of some bug or glitch. These bugs or glitches may appear if your Android phone is not updated with the latest software updates.
Almost all phone manufacturers roll out timely updates for the devices they produce. It is highly advisable to keep your phone updated with the latest version of Android OS to keep such glitches or errors out of bay.
Follow these steps to check for the latest Android updates:
Step 1: Open the Settings app on your phone.

Step 2: Scroll down to the bottom of the menu and select the System option.
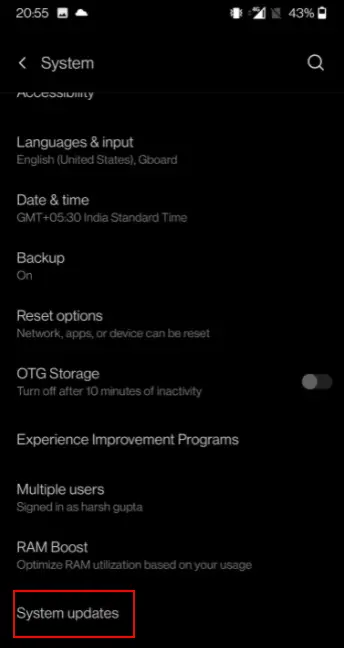
Step 3: From the System menu options, select the System updates option.
Step 4: Your device will begin looking for the latest version of Android. If available, go ahead and update your phone.
Your phone will restart after the update. If the system update did not help you fix the process android.process.acore has stopped the issue, go ahead and try the next solution.
#2 – Update the Android Apps from Play Store
Likely, all apps on your Android phone are not updated to the latest versions. Make sure that all apps on your device are updated. Also, apart from the installed apps, you would want to update other system apps, such as Phone, Contacts, etc.
Open the Google Play Store app on your phone to update the apps.

In the Google Play Store app, tap on the Account option, as shown in the screenshot above, then from the pop-up menu, select the Manage apps & devices option.

Now, click on the Update all option available under the Updates available section on the next screen.
Once all the apps have been updated, go ahead and restart your phone and check if this helped with the android.process.acore has stopped error.
#3 – By removing your Google Accounts and Signing back in
Another fix that has helped many users get rid of this issue is removing your Google account from your phone and signing back in. Here’s how to do it:

Go to the Settings menu and select the Accounts option.

You will see a list of accounts signed in to your device on the next screen. Select Google account and tap on it.
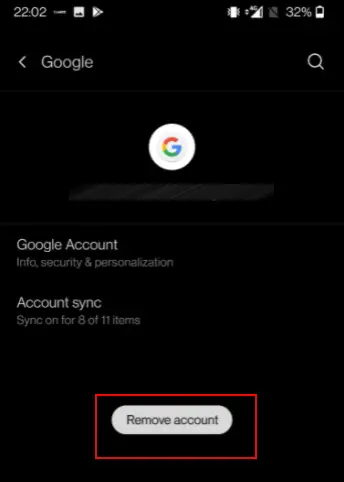
On the next screen, select the Remove account option.
If you are signed in on the device from more than one Google account, repeat the process and remove them.
After removing the Google account, go ahead and restart your device. After the restart, add the Google account and see if this helped with the issue.
#4 – Reset App Preferences on your Android phone for disabled apps
This method will enable all the disabled apps on your phone. For this, you will need to access the reset app preferences resetting on your device.
Some important apps may be disabled, causing your phone to act weird and show errors, such as the process android.process.acore has stopped.
Here’s how to do this:
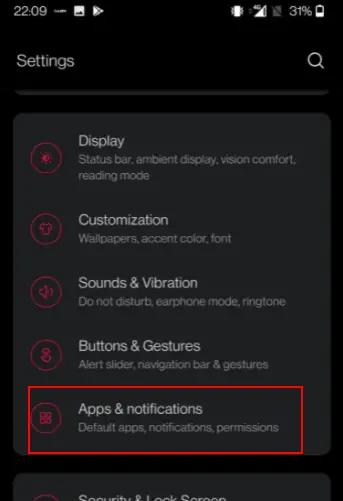
Go to the Settings menu, then select the Apps & notifications option.
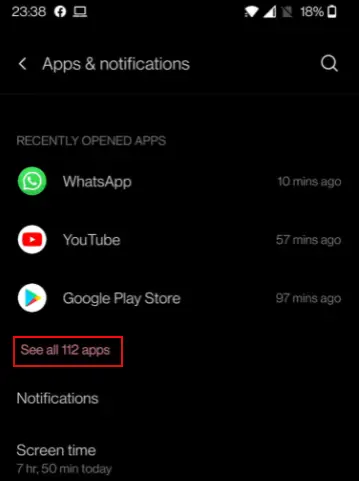
On the next screen, tap on the See all apps option.

You will be able to see all the apps installed on your phone on the following screen. Here, tap on the 3 dots menu, as shown in the screenshot above.

A pop-up menu will open. Here, select Reset app preferences option.

A warning menu will open now. Tap Reset apps option to confirm.
#5 – Clear Contacts apps data and Contacts storage app
You would also want to clear data for the Contact app, Contacts storage app, and Google Contacts Sync app. This will deal with any glitches, bugs, contacts cached data partition issues associated with these apps.
Before proceeding with this step to fix cache data issues, backup your Contact.
Here are the steps to clear data of Contact apps:
Open the Apps & notifications option in the Settings menu, as we did above. Then select the See all apps option.
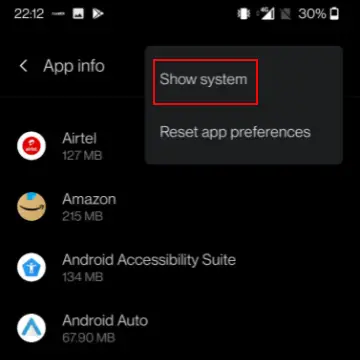
Next up, select the three dot menu, then tap on the Show system option.

The list will show system apps here. These are important system apps. You should be looking for these 3 apps: Contacts, Contacts Storage, and Google Contacts Sync.

Select each of these apps, tap on Storage, then select the Clear Storage option.
Once done cleaning the cache files, restart your phone and check if the android.process.acore has stopped issue has been fixed. Then, proceed to restore contacts.
#6 – Facebook: Disable sync or Reinstall Facebook
Facebook and associated apps like the Messenger app has access to your Contacts. This may be the reason why you are facing the process android.process.acore has stopped error. For this, you can try to stop syncing process for Facebook and Facebook messenger apps. Here’s how:
Go to Settings.
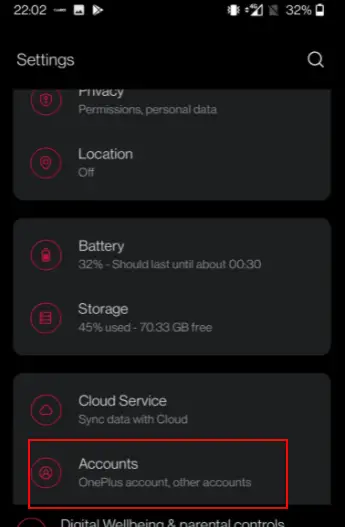
Select the Accounts option.
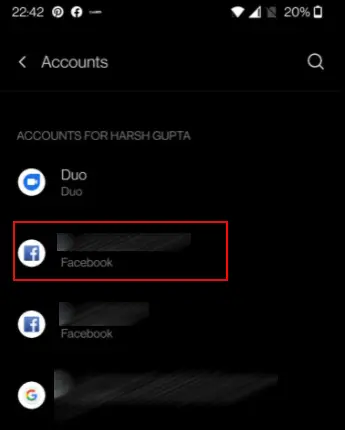
Next, select Facebook.
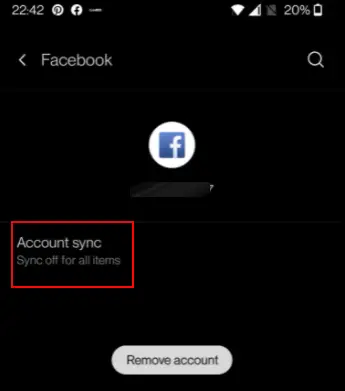
Now, turn off Auto Sync. Do the same for the Messenger app.
When done, restart your phone.
#7 – Wipe Cache Partition
You can also clear the cache partition through System Recovery mode on your Android phone to fix the issue.
To clear the cache partition, shut down your Android phone.
Next, press and hold the Power button + Volume down buttons together to boot in your Android phone’s recovery mode.
Steps can vary among Android phone brands. If this doesn’t work, Google “how to boot in recovery mode on <Android phone model name>“
Now select the Wipe Cache Partition option. To navigate, use the volume rocker keys. To select the option, press the Power button.
N.B.: Please be extra careful when you clear the cache partition.
#8 – Full Factory Reset your Android phone
The last resort to fix the android process.acore has stopped the error is to factory data reset your Android phone. Your phone will be reset to factory default settings, and all the data will be wiped like in a brand-new phone.
Before proceeding, backup your important data that you do not want to lose.
Here’s how to access the factory reset option:
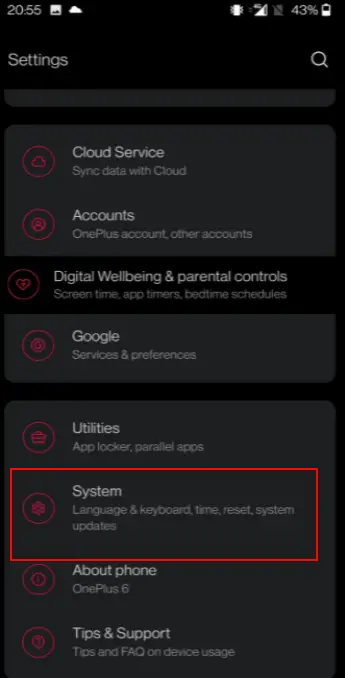
Open the Settings menu. Then select the System option.

Here. select the Reset options.
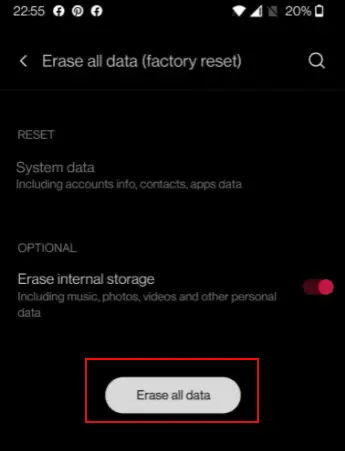
On the next screen, tap on Erase all data (factory reset).
Tap on Erase all data to confirm.
When the factory reset is complete, and your phone is back to default settings, you will find that the issue is fixed.
We hope any of the above methods will be able to help you with the issue.
