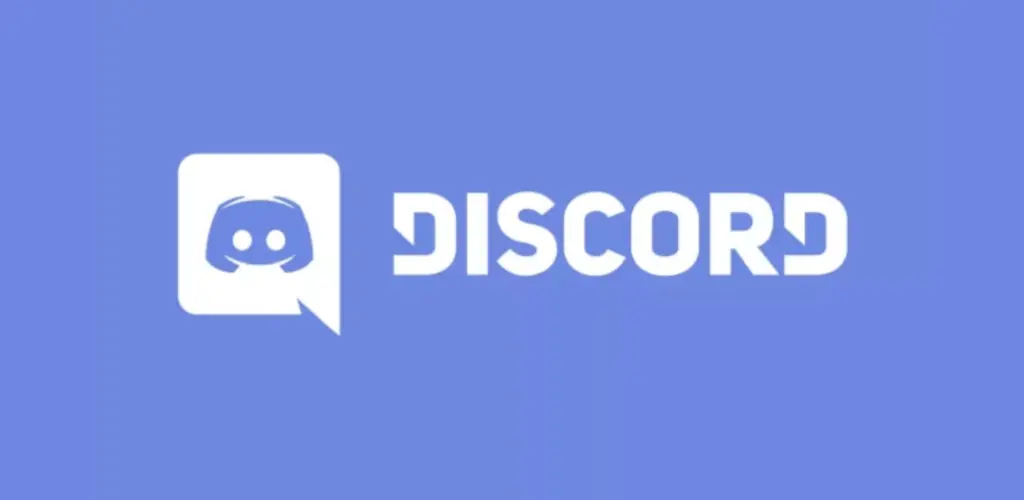Discord is a world-famous VoIP application that started with being famous among the Reddit community. Slowly as it picked up the pace, Discord became famous mostly among gamers. Now, this multi-platform application is used by gamers as well as non-gamers for voice communication.
Despite its vast user community, Discord comes with its own set of issues. The Discord Can’t Hear issue is one of the most common problems users reported they were facing. According to the complaints, users were not able to hear audio from specific or all contacts in their list.
This audio issue is specific to Discord as the sound produced by the system and other applications are audible.
Why Am I Unable to Hear Anyone on Discord?
Although it is a common problem among users, fundamental issues like improper settings usually are the culprit. It might be possible that your audio device is not selected as the default audio device, or the audio settings are not proper. A glitch in Discord could also be the reason behind the issue. Whatever the reason be, you can get rid of them without breaking a sweat. Follow the solutions discussed below.
Here are the methods to fix can’t hear anyone in Discord:
Solution 1: Reinstall Discord
Yes, reinstalling software is not the optimum solution to fix simple issues, but doing so can save a lot of effort and time. Reinstallation makes sure to eliminate any software related problems or glitches.
Go ahead and uninstall Discord on your PC. Now, download a fresh copy of Discord from its website and install it on your PC. Log in to Discord and check if you can listen to your contacts. The whole process will hardly take around 4-5 minutes.
Solution 2: Use Legacy Audio Subsystem in Discord
It might be possible that the audio hardware connected to your PC is incompatible with the selected Audio Subsystem in Discord settings. In such a case, you can change the audio subsystem to Legacy Audio Subsystem by accessing Discord settings. Here are the steps to follow:
Step 1: Open Discord and click on the little User Settings icon, a small gear beneath the serer channels.
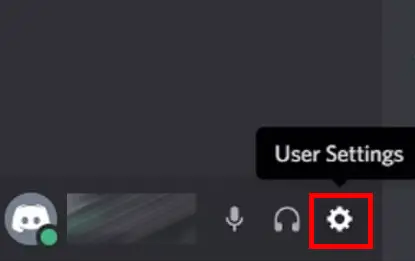
Step 2: On the left panel of the Settings menu, select the Voice & Video option.
Step 3: Go to the right pane and scroll down till you find the Audio Subsystem dropdown. Click on it and select the Legacy audio option from the drop-down menu.
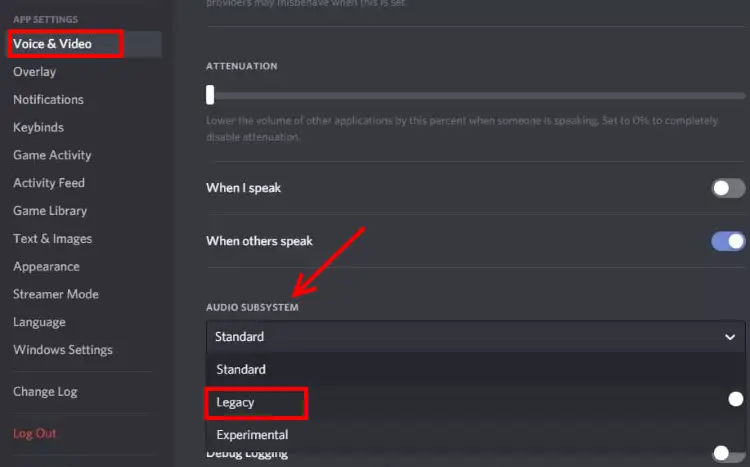
Step 4: A Change Audio Subsystem dialogue box will open, here select Okay.
Solution 3: Select Input / Output Devices in Windows Settings
This issue may occur if your audio device is not selected as the default input or output audio device on your PC. Begin by ensuring your audio device is selected as the default communication device for audio input and output in Windows. Here are the steps.
Step 1: Make a right-click on the Sound icon present on the right side of the Windows Task Bar. From its right-click menu, select the Open Sound settings option.
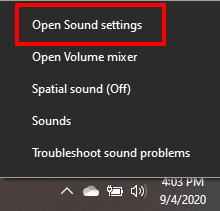
Step 2: The Sound Settings window will open. Here, from the Choose your output device and Choose your input device dropdowns, check if the audio device you are using is selected as the default device. If not, select your audio device in both the dropdowns.
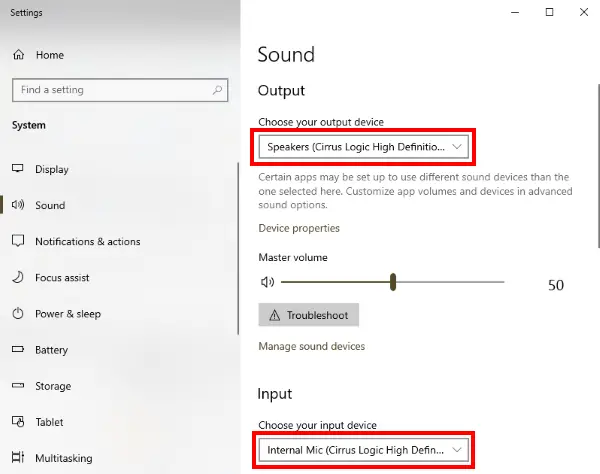
After making the changes, the selected audio device will be the default communication device for your PC. Now, exit the Settings window and restart Discord. See if the can’t hear anyone issue on Discord was fixed.
Solution 4: Select Input / Output Devices in Discord Settings
If the above method did not work, go to Discord Settings and see if your audio device is set as the default Audio Input and Output device.
Step 1: Open Discord, then click on the gear icon to open the User Settings.
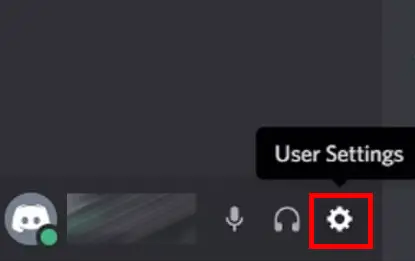
Step 2: In the Settings window, go to the right pane and select the Voice & Video option. Then, go to the right pane, and from the INPUT DEVICE and OUTPUT DEVICE dropdowns, select the Audio Device you are using on your PC. This will make your device the default communication device for Discord.
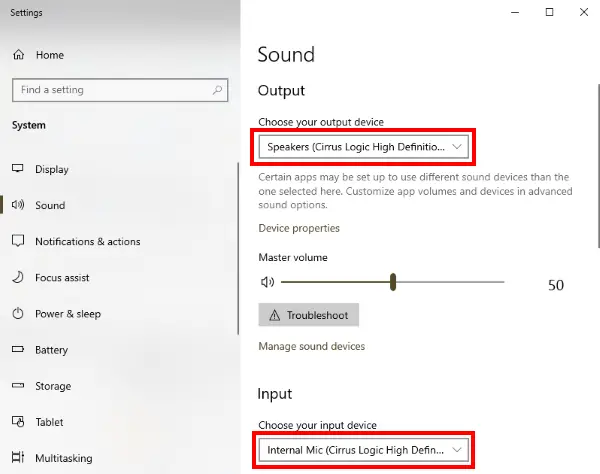
After making this change, exit the Settings menu and restart Discord. Still can’t hear anyone on Discord? Try the next solution.
Solution 5: Update / Refresh Discord on Your PC
Discord on your PC might face issues related to temporary glitches. In this case, you will need to make sure that you keep updating and refreshing Discord. Sometimes pressing the Ctrl + R keys while the Discord interface is open works as it refreshes Discord on your PC. You can also try to restart Discord, which not always but at times works as a fix to can’t hear people issue.
Solution 6: Change Discord Server Location
Discord allows its users to set a Discord server location according to their region. It might be possible that the Server location selected on Discord on your device is glitchy. You can go ahead and change the server location manually on Discord from the Server Settings.
Step 1: Click on the Server dropdown of Discord and select the Server Settings option.
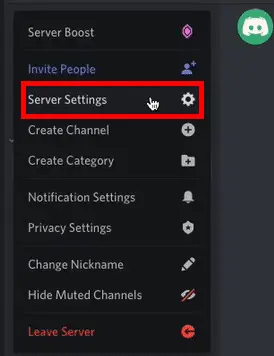
Step 2: On the new window, go to the left pane and select the Overview option. Now, from the right pane, click on the Change button under the Server Region section.
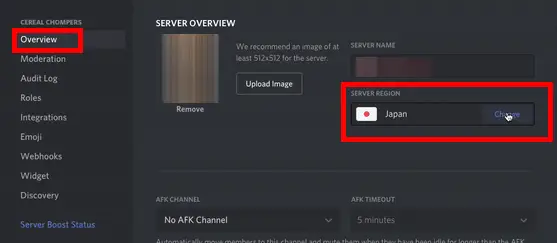
Step 3: You will now be able to view a list of servers to select from. Choose another server region that is nearest to your area.
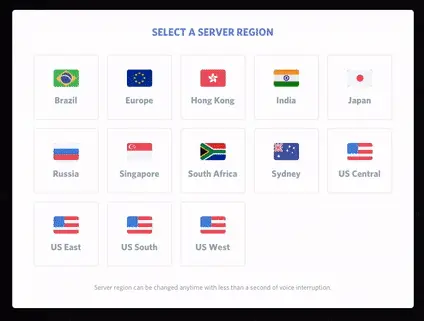
After selecting the server of your choice, save the settings, exit settings, restart Discord, and see if you could hear anyone on Discord.
Solution 7: Use Discord Web App
Despite all the efforts to make sure that you get rid of this issue, if you are still not able to hear people on Discord, then you can try this workaround. Use the website version of Discord. Yes, Discord allows its user to login and use all its features through the Discord Web App.
Visit the Discord website and select the Open Discord in your browser option. After entering your username and password, you will hear people on Discord without any issue.
This issue is, most of the time, easily fixable; however, in some instances, you might need to play with the settings. Whatever your point was, we hope we helped you get rid of this issue, and you can hear people on Discord. Let us know in the comment section what worked.
Recommended: