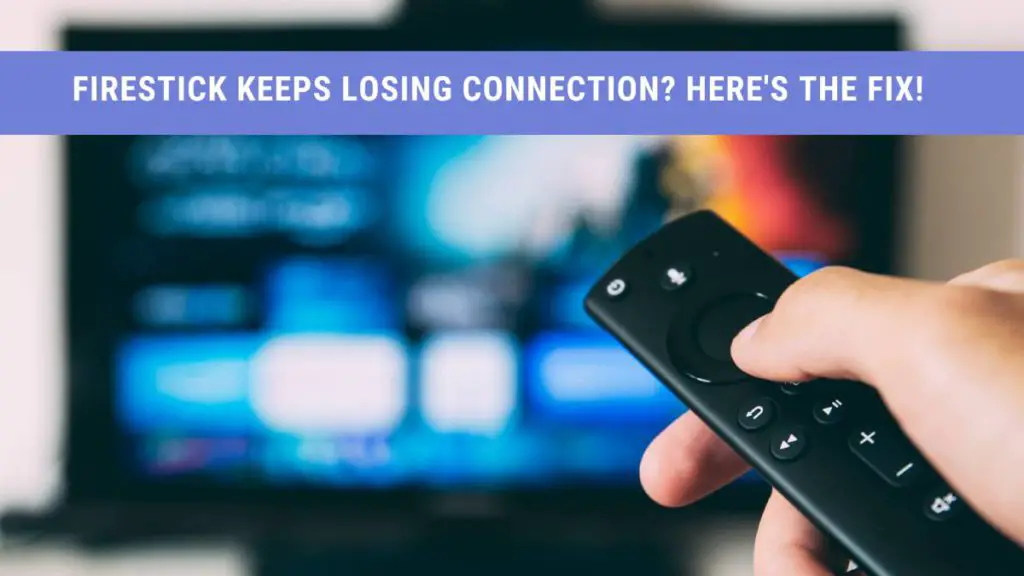If you encounter a network connection issue with your Amazon Firestick, you are at the right place.
This article will highlight the solution to the common problems due to which amazon firestick keeps losing internet connection.
The frequent connection loss hinders your streaming. Not only that, but it also prevents you from installing and updating apps, and most importantly, using different firestick features.
Amazon Fire TV Stick Connection Issues
Before we jump to rectify the connection problem with the Amazon Firestick, let’s first perform a preliminary root cause analysis.
The Amazon Firestick can lose connection because of the following reasons:
- Weak Wifi signals or fluctuating signals
- Firestick isn’t receiving proper signals
- Obstacles between the Wifi router and TV
- Incompatible router settings
- Bug or an error in the FireTV software
- Maximum number of Internet connections to the router
- The Firestick software isn’t updated
We will troubleshoot the connection issues on both sides, including the router and Amazon Firestick.
Check the Wifi Signal Strength
The first step to troubleshoot the wi fi signal problem is to check its signal strength. Go to the Network under the Settings tab to check the signal strength of the connected Wi fi network.
You can see the signal strength categorized from poor to very good.
It’s better to keep the Wifi device within the 20 to 25 feet range of the Amazon Firestick. However, if the router is within the range, you can reposition the modem or place it somewhere higher. Moreover, you should keep the router away from other electronic devices as they may interfere with the wireless signal.
Check the Internet Router
It’s recommended to check the router and reset it before performing any other troubleshooting method.
First, you need to check the router’s Gateway address, available on the router’s backside. The next step is to type the same Gateway address on your computer’s web browser and select Router Preferences.
You need to enter the Admin credentials and select the Wireless Settings, present on the left or top menu.
Here, you can select the WiFi band settings as either 5 GHz instead of the default 2.4 GHz. However, it would help if you disabled the 802.11n client only.
All you need to do here is to apply and save the changes and restart the wifi device.
If the Internet connection problem persists, try to enable both 5 GHz and 802.11n only to see if the combination works.
You can also remove the LAN cable from the router and then connect again after some time. In addition to that, you can also power off the router and turn it back on after a minute.
Use Forget Network
It’s another effective method to address the Internet connection problem with the Amazon Fire TV stick. You can forget the existing Wi fi network on your Firestick and reconnect it with your home wi fi.
You can forget the network by following these steps:
- Go to Settings and choose Network.
- Select the existing Wi fi network and choose the “Forget this network” option.
- You must press the SELECT button to confirm.
Once you get the notification about the disconnection of the existing Wi fi network, you need to select the network again and enter the username and password. Now, you can press the Play/Pause button to connect the Amazon Firestick to the chosen network.
Forgetting and reconnecting the network usually solves the connection problem. However, if the problem persists, proceed to the following resolution step.
Reboot the Amazon Fire TV stick
Hard rebooting the Amazon Firestick solves the network connection problem.
First, you must unplug the power adapter from the power source. The next step is to detach the USB cable from the Amazon Firestick dongle. Additionally, you must turn off the socket that powers the Firestick.
After a minute or so, plug the cables back to the original position and turn on the power source.
Resetting the Amazon Firestick
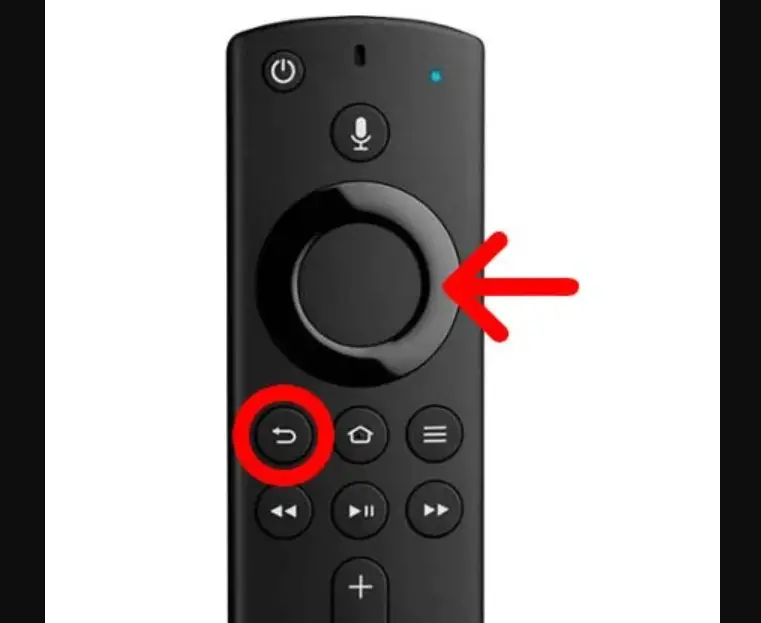
Another solution to address the Internet connection is to reset the Amazon Firestick to the factory default. However, perform this solution once all the above methods fail.
- Go to Settings and select My Fire TV.
- Here, you can choose the option “Reset to Factory Defaults.”
Furthermore, before resetting the Firestick, you can also restart it using the restart option, available above the factory reset setting.
The Firestick takes around five to ten minutes to complete the restore process.
Firestick System Updates
If none of the above resolution methods work, it’s time to check for the system updates. You must regularly update the software to fix the bugs and other glitches.
You can select the Settings option on the home screen. Now, select the “My Fire TV” option and go to “About.”
Here, you’ll find the option to check the updates. You can find the version information on the right side. If there are new updates, you can select the “Install System Updates” option.
After downloading the updates, the Amazon Firestick automatically reboots. You can also cross-check to see if the updates have been installed.
In the majority of the cases, updating the software resolves the connection problem.
Other Hardware-Related Issues
Sometimes, you get a message saying “connected with problems.” It means there might be a hardware issue with your streaming device, and you must replace it with a new one.
Use Ethernet Adapter
You can use an Ethernet adapter instead of a Wi fi connection since a wired connection is faster and more reliable than a wireless connection.
However, the problem is that Amazon FireTV doesn’t have a dedicated ethernet port. Don’t worry because Amazon allows you to buy an individual Ethernet adapter, allowing you to enjoy a seamless streaming experience with your Firestick.
Faulty HDMI Adapter
You can use an HDMI extended to address the internet connection problem. The Amazon Firestick comes with an HDMI extender in the box, meaning you don’t have to purchase one.
You can use Amazon Firestick in two ways – either plug it into the TV’s HDMI port or use it directly. If you receive a connection problem while using an HDMI extender, it implies two things – it’s either broken or not functioning correctly.
You can buy another compatible HDMI extender to resolve the connection problem.
Using a VPN Connection
If you are using a VPN connection with your Amazon firestick, you must follow some other steps to resolve the network connection issue.
Most of the good-quality VPNs come with a kill switch which automatically disconnects the internet connection in case of a weak or fluctuating connection.
It would help if you changed the VPN protocol option from automatic to recommended to address the connection issue with VPN.
Conclusion
The primary purpose is to provide you a step-by-step guide to resolve the connection problem with your Firestick to enjoy interrupted streaming.
We recommend you follow the above steps in the same order for a quick resolution.