Android tablets are popular as they are easy to use, efficient, and affordable. But now and then, you may face issues with the tablet’s working. For example, it may freeze, hang, or even restart. Mainly these issues can be solved with a restart, but if you see the tablet lagging all the time, clearing off the app cache on Android can come in handy.
Let us see what a Cache is and how to clear it off to make your Android tablet work efficiently.
What is Cache?
A cache on Android can be a Hardware or Software component that stores data that could be served faster on future requests.
In other words, it is the reserved storage space in your phone or tablet where temporary files are stored to make the device or app work faster and more efficiently.
Anytime you open and use an app, a website, or a game on your device, a part of the information is stored for future access. This stored information is cached data, which helps produce search results quickly.
Web Browser Cache
Every web browser maintains a cache, whether Chrome, Firefox, Safari, or other browsers.
A browser cache stores and produces the data and websites visited; it includes HTML, CCS style sheets, cookies, JavaScript, etc.
If you visit a shopping site and leave the page, your cart items and login information are saved and show up when you reaccess the page. This is the cached data saved on your tablet’s RAM.
APP Cache
Apps maintain their cache and redeem saved information when the user logs in again. This saves time and the need to type in information every time you use the app.
For example, apps like Spotify automatically clear quick-loading cache files to load content quickly.
Why is it essential to clear cached data?
Cache files often get corrupted, leading to performance issues with the operating system. The advantage of clearing the cache is that it will free up storage space and eliminate temporary files and other apps that misbehave.
If your device shows full memory, it is always better to delete cache data first. This is not only helpful for the functionality of the device but also improves the device’s battery life.
Methods to Clear Cache on Android Tablet
When your Android Tablet begins to hang, has memory issues or apps misbehave, clearing Android cache data on the tablet can help to a certain extent.
Clear Browser cached data on Android Tablet
You may use any browser on Android to clear the cache. Chrome is the most commonly used browser. However, it is wise to clear Android cache data now and then.
This is likely to delete your login information or web-log history, which means you need to enter log-in information and navigate to your files the next time you use the Android app.
Follow these steps to delete the cache data from Chrome on both Android phones and tablets. Of course, different devices have different routes. Generally, Apps come under Settings in most of them.
Step#1– From the apps screen, open Chrome on your Android Tablet and tap the three vertical dots on the top right corner of the screen.
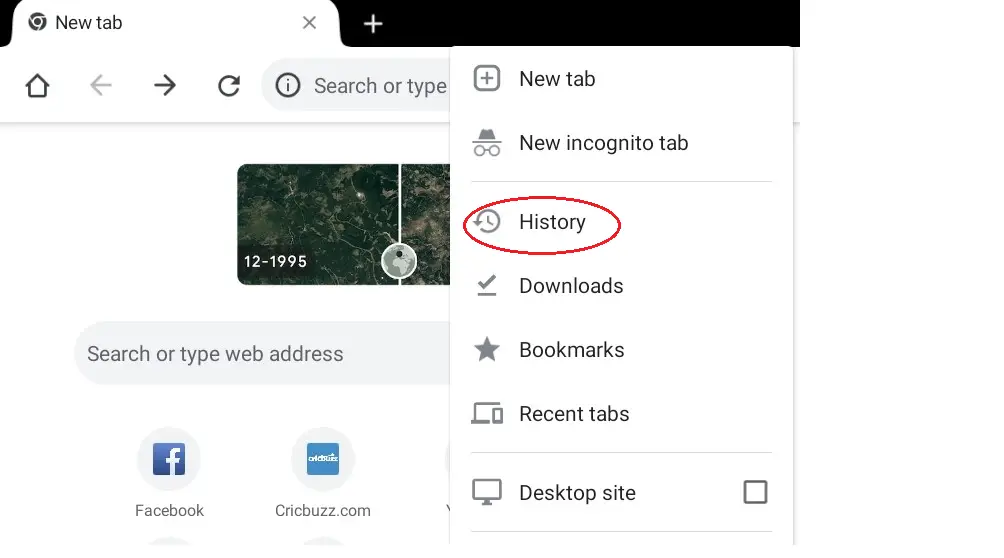
Step#2– From the three dots drop-down menu, select History.

Step #3- When the History window opens, tap Clear browsing data.

Step#3– On the right side of the screen, from the drop-down options that specify the time, select All time to clear all the data.
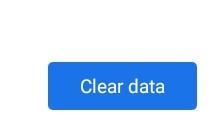
Step#4– Clear Tap data at the bottom of the screen.
This way, you can clear browsing data for Chrome on your Android tablet or phone.
Clear App Cache Data on Android tablet
Similar to clearing browsing data, it is essential to Clear the App cache data or app cache files on the Android tablet. Clearing app data can speed up the device and improve the functioning of other apps. Gaming, social media, photo, etc., are some apps that need cache clearing.
You may clear the app cache for an App individually or all together, as shown below.
Follow these easy steps to get it done.

Step#1– Open the Settings app on your Android device; from the list, tap Storage.

Step#2– Select Apps from the following menu.
Step#3- Select the particular app whose cache you wish to clear. OR select CLEAN UP from the bottom of the screen. On some tablets, you may have to tap clear cache instead.
This will clear cache space to improve the speed of your tablet and free up memory space allowing you to add more content.
Clear Google Play store cache on Android tablet
The Google Play Store is the place to go to download any app on your tablet and phone. The Play Store also stores background data as cached files on your tablet. This helps the Play Store to run effectively and supply information quickly.
The storage of cache takes up storage space on the RAM of your computer and may slow down your Play Store app and also may cause hindrance in downloading more apps.
When do you need to clear the Play Store cache on the Android tablet?
- When the Play Store app does not respond or open.
- When you cannot download music, movies, or other media app.
- When the download function does not go through.
Clear Play Store app cache

Step#1– Open the Settings app on the home screen of your Android tablet or phone and select Apps/ Apps and notifications.

Step#2– When the next window opens, locate and tap the Google Play Store.

Step#3– Tap Storage and cache from the Play Store window.
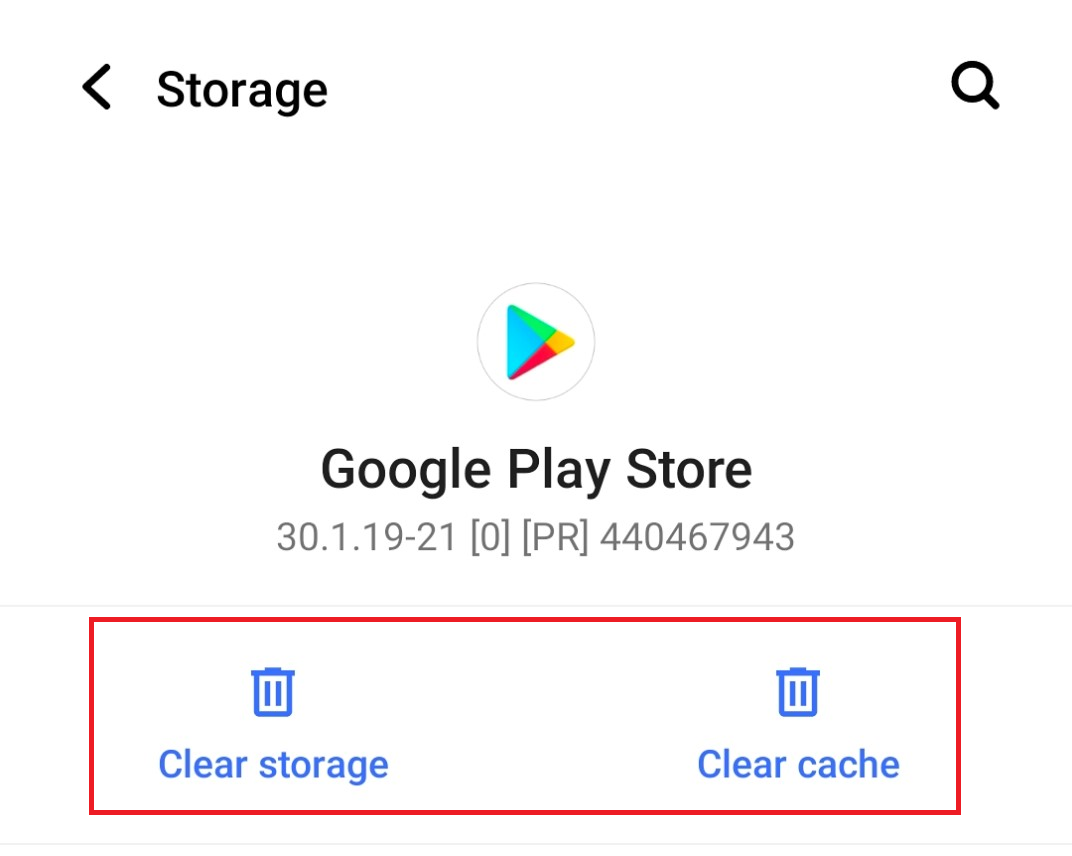
Step#4– In the next window, tap Clear cache if you wish only to clear the cache or tap Clear data/ Clear storage to clear the space of storage.
Step#5– Exit the window, restart the Play Store app and check if it usually works.
Use Third-party Cleaners to Clear Android tablet cached data
Sometimes, you may have issues with apps not responding or suddenly shutting down; this may be related to cached data. Clearing cache data can be a quick fix for these misbehaving apps.
At times, clearing the cache through settings does not work. In such a case, we use third-party apps to clear the cache, cached images, junk files, junk from ads, image thumbnails, etc.
Many third-party apps can help you; here are a few.
#1- SD Maid
This app happens to be the most underrated as a phone cleaner. It even cleans in-depth junk files. SD Maid has several tools that help manage files. This app also helps with duplicate files and managing apps. The app also analyzes the device’s storage and optimizes the database to ensure your Android phone works smoothly and efficiently.
#2- Norton Clean
Norton is well-known as an antivirus tool. It is also one of the best Android cleaners. It removes junk files efficiently without ads and removes bloatware.
The Phone cleaner checks for residual files from deleted apps, cache files, etc. It also recommends unwanted apps and files for deletion.
#3- C Cleaner
The C Cleaner is an excellent Android cleaner. It is not only performs well on Android but also on Windows 10 and Mac OS.
It cleans the system’s RAM and junk and makes more space on the tablet. In addition, it analyses the storage and temperature of the device. The only downside of this Android cleaner is the number of ads seen.
Conclusion
Clearing the cache now and then is good for the health of your Android tablet. The above-explained solutions are sure to fix any of your Android cache-related issues.
If the issue of slow speed persists, you may have to free some storage space by deleting unwanted videos and images and ensuring that your Android is up to date.
![How to Clear Cache on Tablet [Android] clear cache on tablet](https://techdentro.com/wp-content/uploads/2022/12/clear-cache-on-tablet-1024x455.jpg)