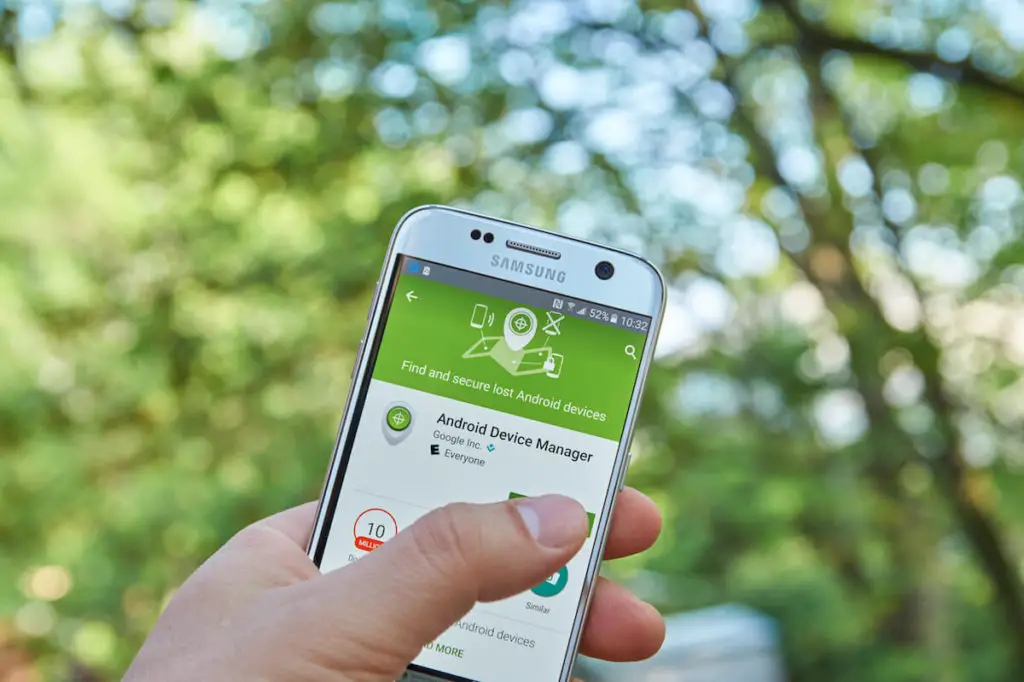What will you do if you get the message, say, Android device manager location unavailable?
Do you fear losing your phone at any point? Has your phone been stolen from you before, and you haven’t recovered it yet? If your answer to all these questions is “yes,” this means you still don’t know about Android Device Manager.
When you lose your Android phone, Android Device Manager allows you to locate it quickly, activate an alarm, and even delete all your data from it.
Moreover, you can use this application without paying a single penny.
It comes free for all Android users; you have to add your Google Account to use it.
To make the best out of this feature, you need some tips and tricks, or otherwise, it will show some errors.
The most common issue every android user faces is the ‘location unavailable’ error.
This tutorial will find everything you should know about Android Device Manager, from using it on different devices to fixing all the errors. Let’s get started.
What is Android Device Manager?
Simply put, Android Device Manager is an application that allows you to manage your Android devices. Furthermore, it operates on a simple mechanism, so even if you are not a tech-savvy person, you can use it comfortably.
Android Device Manager matters the most when you lose physical access to your phone.
This neat application helps you keep your phone safe and protected by giving you access to your lost device. You can quickly locate your lost phone, activate a ringing alarm in it, or factory reset it anytime and anywhere.
So even if your phone accidentally gets lost, there is no need to panic. You can wipe your data with Android Device Manager and prevent everyone who tries to breach your privacy.
The stand-out feature of this application is that even with these advanced functionalities, it is free to install and use.
All you have to do is add your Google account to your Android phone, and Android Device Manager will be available.
How Does Android Device Manager Work?
Wondering how it works? It uses GPS data to locate your lost device. Then, it gives you access to either lock it, activate an alarm, or restore it to factory settings (to erase all the data).
Moreover, with Android Device Manager, you can manage your device from your PC or any other Android phone.
On PC, you can download it through the web browser, and on your phone, you can install the app from Google Play Store.
Let’s discuss it in detail so that you get the hang of using this feature on both devices.
How to Use Android Device Manager On PC
If you don’t have an Android device other than your phone, you can use your PC to locate it.
But make sure you’ve already added your Google Account to your lost phone, or it won’t work.
Anyway, here is how you can use it:
- Open your web browser and go to Google Find My Device.
- Now, wait a few seconds if your internet connection is weak. Android Device Manager will indeed connect with your device in minutes.
- When it finally locates your phone, you will have three options to manage it.
- Play Sound – (it will ring your phone for 5 minutes straight, even if it is set to silent mode).
- Secure Device – (it will lock your phone and sign out of your Google account).
- Erase Device – (it will delete all the content from your phone, and you can’t locate it then).
How to Select Options As Per the Situation?
You may face one of the three possible situations after losing your phone.
If you think you’ve misplaced your phone somewhere and someone might be looking for a way to contact you, you should always go for the Secure Device option. It will let you lock your screen through:
Recovery Message – (it will pop up on the lock screen of your phone).
Phone Number – (a button with your contact number will appear on the lock screen).
Similarly, if you think you’ve lost your phone in your home, you should go for the Play Sound option. Even if it is on silent, it will ring at total volume for 5 minutes.
In contrast, if you believe someone has stolen your phone and you won’t be able to find it at any cost, you should always go for the Erase Device function. The least you can do is prevent that person from checking your data.
Remember that the Erase Device function should be your last option.
Once you use it, your entire data will be deleted permanently, including your ‘location settings’, and hence you will lose connectivity with your lost phone forever. So always think twice before using it.
How to Use the Android Device Manager on Android
If you’ve multiple Android devices with the same Google account, you can use one of them to locate the lost one.
For that, you have to download the Android Device Manager app for Android from Google Play Store. The app will then give you access to manage other devices from the one.
Here is how it works:
- Open the app.
- First, it will ask for your permission to use your location data.
- After accepting it, you will have two options to log in; from your primary Google account or a guest sign-in.
- Once you sign in, choose the phone you want to locate from the list of devices connected with your Google ID.
- The app will lead you to the precise location of your phone.
Why Is, Sometimes, Android Device Manager Location Unavailable?
Although Android Device Manager locates and protects your phone most of the time, at some point, you may find it not working for you.
Mainly, it shows a ‘location unavailable’ error.
It happens when:
- Your lost phone’s battery dies
- It loses internet connection
- Location is disabled in the device
How to Fix Location Unavailable on Android Device Manager
If any of the above cases turns out true, Android Device Manager will notify you with ‘location unavailable.’
To prevent it from happening, you have to ensure that your Android device has an internet connection (WiFi or Mobile Data). Please opt for the WiFi option as it will speed up the process.
After securing your internet connection, follow these steps:
- Go to Settings > Locations > Mode > High Accuracy.
- Then, go back to the Settings menu.
- Tap Applications > All Apps > Google Play Services.
- Clear your cache memory.
- Then, ensure that you have upgraded to the latest version of Google Play Services.
- Now, reboot your phone.
- Once it turns on, again open the Settings menu > Apps > Google Play Services.
- Click Clear Cache and Data.
- Start the Android Device Manager app again.
The location unavailable error must be resolved.
Alternatively, you can try the ‘Mock Locations’ option on your phone. For that:
- Go to Settings.
- Click Developer Options.
- You will find ‘Mock Locations’ there.
The Bottom Line
By this point, you must have fixed your Android Device Manager for any errors.
However, if it still shows the ‘location unavailable error,’ you should try going to a different location and checking if it’s fixed.
Most of the time, there is no error at all. Your app tries to act up; reinstall it, and then restart your device.
If you still can’t get any luck, your device must have an issue with its hardware; so rush to any professional before being all tech-fanatic.