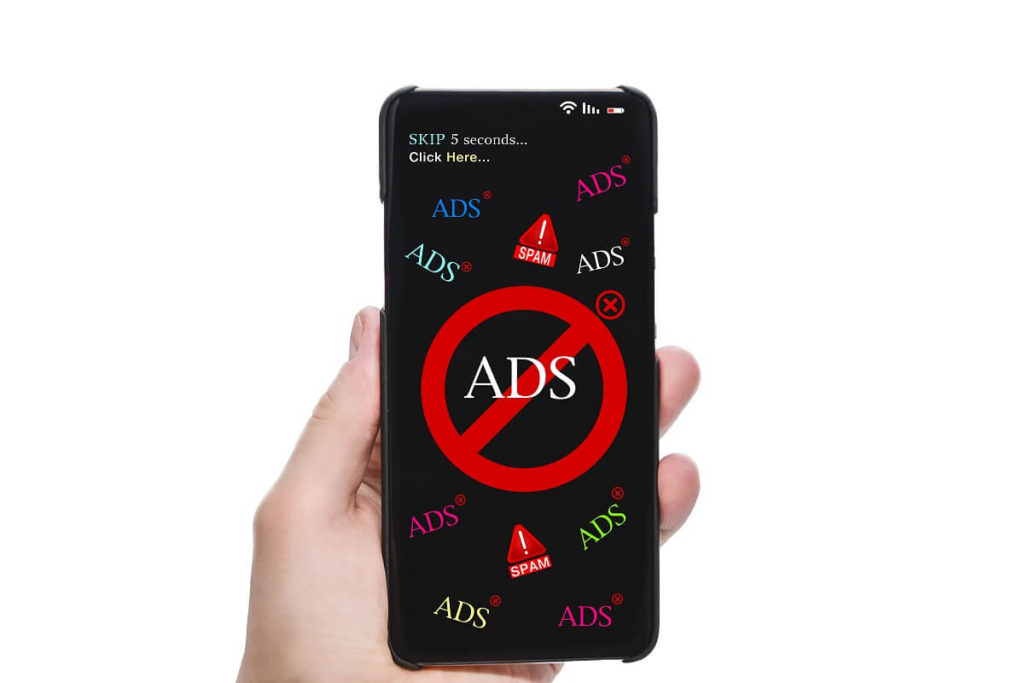It is frustrating to see unwanted pop-up ads while working on your laptop or Android phone; they take up so much space, sometimes the whole screen. Even more frustrating is to get redirected to some spammy website when you least expected it.
These pop-ups not only cause a distraction but can also cause glitches in your system, slowing down the loading process and linking to malware. So if you have an option, why not stop pop-up ads on Android?
Redirects are far more dangerous as they launch a low-profile malware installation in the background of your Android device. This is how your Android device gets infected with a virus without your knowledge.
How to stop redirects Android
Too many redirects can be very dangerous; they open unwanted sites and secretly install and run viruses into your Android device.
1- You can disable the Auto redirects in the default browser settings.
2- Browser extensions can help, like No Redirects, to stop all redirects.
3- Downloading and using third-party apps can detect and stop redirects.
How to get rid of Adware on Android
1- Starting your phone on Safe mode will help you detect and eliminate adware.
2- Locating and deleting a suspicious app and making sure you stop unwanted websites from the opening are some ways you can avoid, if not get rid of, adware.
3- Open the Application manager and delete or uninstall gaming, shopping, or other apps you hardly ever use.
4- By equipping your Android with a worthy Antivirus that can detect spyware and can prevent any case of Malware infection.
5- Remove redirects and pop-ups from your default browser using the above methods.
Why do I see pop up ads and redirects on my Android
The reason why you see pop-up ads and too many redirects is mostly that an adware infection infects your mobile device.
Let us see some of the other reasons,
1- While browsing, you come across a certain website that may direct you to another sketchy website, or an ad pops up asking you to click on a link. This is not safe; it may be the reason for the malware infection on your Android devices.
2- You may have visited an infected website or web page that caused malware to be downloaded to your Android. No permission or notification was given when suddenly an app or an unknown file appeared in your system files. This is a virus.
A good Antivirus could have prevented this from happening.
3- Always make sure not to open unknown emails, visit websites with many ads, or tap notifications you don’t know. This can cause changes to your browser’s configuration; the only solution is to reinstall your browser.
How to stop Google Chrome from opening apps on Android
1- Disable instant apps
This feature helps you to use the functionality of a native app without installing it.
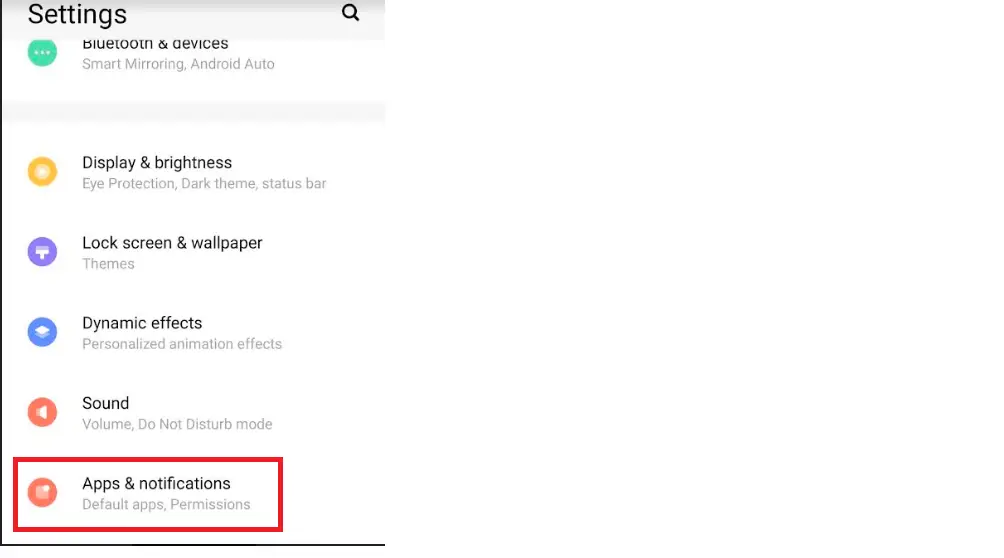
Step#1-Open Settings from the main menu or the vertical three dots and select Apps and notification.
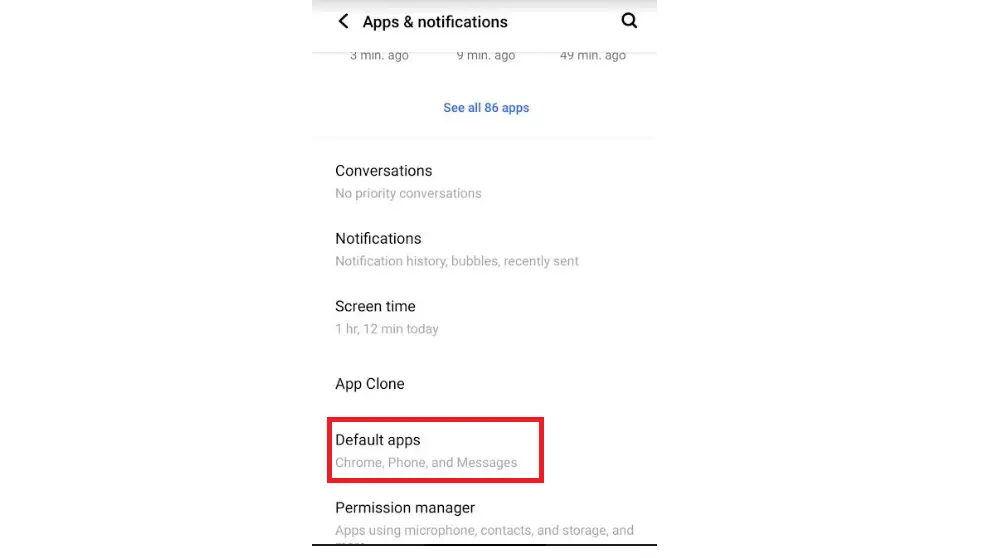
Step#2– Now, select Default apps from the list of options. On some phones, the option comes under Apps Management.
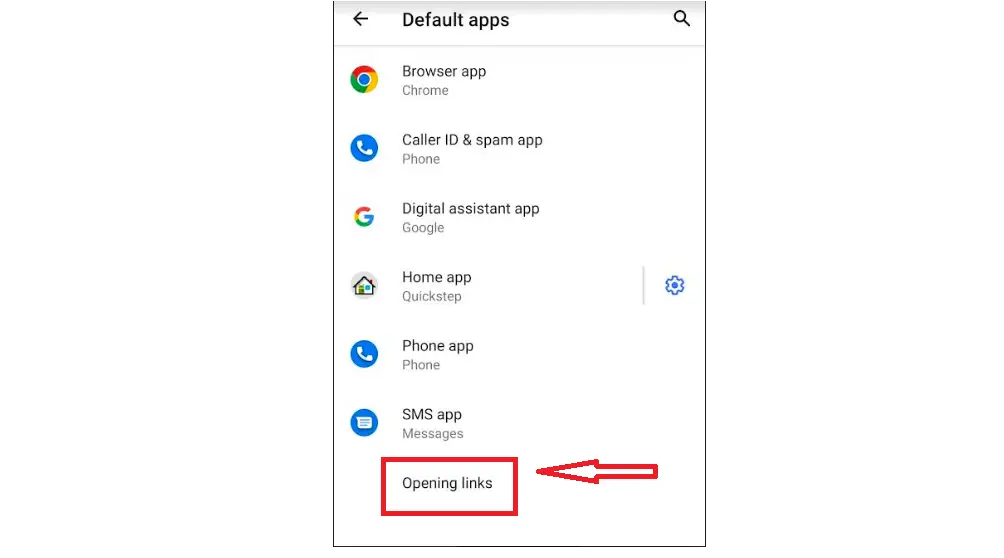
Step#3– The Default apps window will display options; select Opening links from the bottom of the screen.

Step#4-Here, slide the toggle off.
2- Don’t allow apps to open links
You will be required to change app settings, not to allow it to open support links. This has to be done individually for each app.
Step #1-Follow the above route to reach Instant apps, i.e.
Settings > Apps and notifications > Default apps > Opening links
Step #2– The Opening links window will show all the installed apps, tap the app to change the settings,
Step #3– In the next window, select, Open supported links. It will show you three options.
Select Don’t allow the app to open links.
Step #4- Press the power button to restart your Android phone.
Hereon, Chrome Android will open the links of the apps through the browser; you could also change other preferred app settings on the app.
These are some ways you can stop the apps from opening links.
If you still face the same problem, you may try App Preference Reset or opening the link in incognito mode or safe mode as a last resort.
How do I know it is a scammy ad
1- You might have come across a pop-up with a blinker saying- You just won the lottery. Even though you never applied for one. This is an example of what a virus looks like; one click and your whole system will be infected.
2- Pop-ups with symbols and exclamation marks, especially in a red circle. This is a bad pop-up; you must close the window as soon as possible.
3- If the ads on Android are too big, almost half the screen or the close or minimize button is not visible. Clicking randomly will open a link, which may infect your whole system.
How to block pop up ads and redirects-
#1- On Android, using the Chrome app
Some websites produce such pop-up ads and generate revenue from them. Even though it is unavoidable to stop pop ups completely, you can restrict them to a certain extent.
Follow these steps to block pop-up ads and prevent redirects on your Android using the Chrome app.

Step#1– Open Google Chrome app on your Android phone and tap the three-dot icon on the top right corner of the screen beside the address bar.

Step#2– You will From the drop down menu from the three dots, tap Settings.
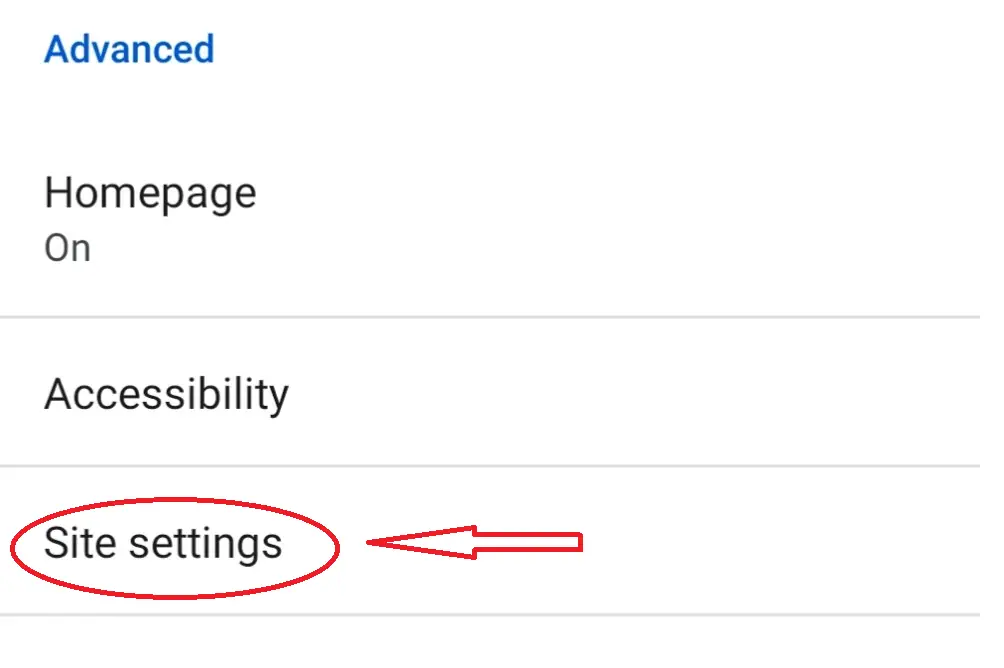
Step#3– On the Settings window, scroll down, and under the Advanced section, tap Site settings.

Step#4– The Site settings will open; select Pop-ups and redirects from the list of options.

Step#5– From the Pop-ups and redirect a window, slide the toggle off from Allowed to Block sites from showing pop-ups and redirects.
#2- Block pop-ups and redirects using Data Saver
You can save cellular data by enabling Data Saving mode on your Google Chrome browser. It helps to block the pop-ups and redirects to unwanted websites. Follow these steps to do so.

Step#1– On your Android phone, open the Settings menu from the apps screen.
The settings window will open; here, select Network and Internet.

Step#2- From the Network and internet window, tap Data Saver option.

Step#3- In the next window, slide the toggle to indicate Data Saver On.
#3- Block pop-ups on the Opera browser
Opera is a great browser with a built-in ad and pop-up blocker that filters unwanted pop-ups and distracts the user.
#4- Stop pop ups from Firefox browser
Unlike Opera, Firefox does not have a built-in feature of an ad pop-up blocker, but it does support ad-one that can help with this issue.
Step#1– Open the Firefox browser and click on the search bar at the top of the screen and go to the configuration page and type about:config and press Search.
Step#2– Then, type don.disable_open_during_load
An option will appear, tap and check if the status of the pop-up blocker is true or false.
If it says false status, the Firefox browser is doing its job to block the annoying ads.
Third party app for Android phone
This is the best app for blocking pop-up ads on Firefox. It is free, easy to download, blocks ads, and can also remove malware.
Log onto their website from your Firefox browser, click Get AdBlock Now, and press Enter. Your Android device is now ad-free.
#5- Malicious apps and software
Some apps can be corrupt and responsible for the pop-up ads on the Android device. These cannot be easily detected; the only solution is to uninstall apps that are not frequently used.
Malicious software is called malware or adware; spyware performs a malware scan to remove annoying ads and redirects from Android.
Adware generally causes many pop-ups; ensure your Android phone is equipped with an antivirus that will configure, scan and repair pop-ups and redirect issues automatically.
#6- Enable play to protect and scan Google Play Store
There is an option on Google Play Store- Play Protect– that checks the apps for bad ones. It runs a check before you download the apps on your phone. Follow the steps to enable Play Protect and scan the Play store.

Step#1– Open Play Store from the app’s screen and tap the user profile icon; it can be your picture or an initial.

Step#2– From all the options that open in the next window, locate and tap Play Protect.

Step#3– The Play Protect window shows all the scanned apps; if a defect is found, tap on the Scan button.
#7-Robust mobile security app
It is important for Android users to safeguard their phones with a Robust mobile security app. There are many security apps; below are the top four free Android Antivirus apps available on Google Play Store.
1- Avast Mobile Security
Avast mobile security is on top of the list as it is the most popular and prominent security application. The highest-rated Malware scanner allows complete protection against viruses, Malware, and anti-theft, removes ads on Android, etc.
2-McAfee Mobile Security
McAfee mobile security is the most notable Antivirus application; it has a uniquely intuitive interface and advanced features to protect your device.
One of the best features many users appreciate is that it records the location to the Cloud when the phone shuts down.
3- Norton Mobile Security and antivirus
This antivirus application provides excellent Android security features; it accurately detects threats and removes malware. Norton has more settings and features that help block pop ups.
4- Bitdefender Mobile security
This security application has flawless malware protection. Several features make this application very popular; some are malicious website blockers, and an affordable premium version. It also has other tools such as a Wi-Fi scanner, anti-theft, and app lock features.
The above solutions can block pop up windows and stop redirect viruses and malware from damaging your Android device and enhancing your browsing experience.
Conclusion
There it is, everything you need to know about pop-ups and redirects, what they are and how to block them from your different browsers like Google Chrome, Firefox, etc.