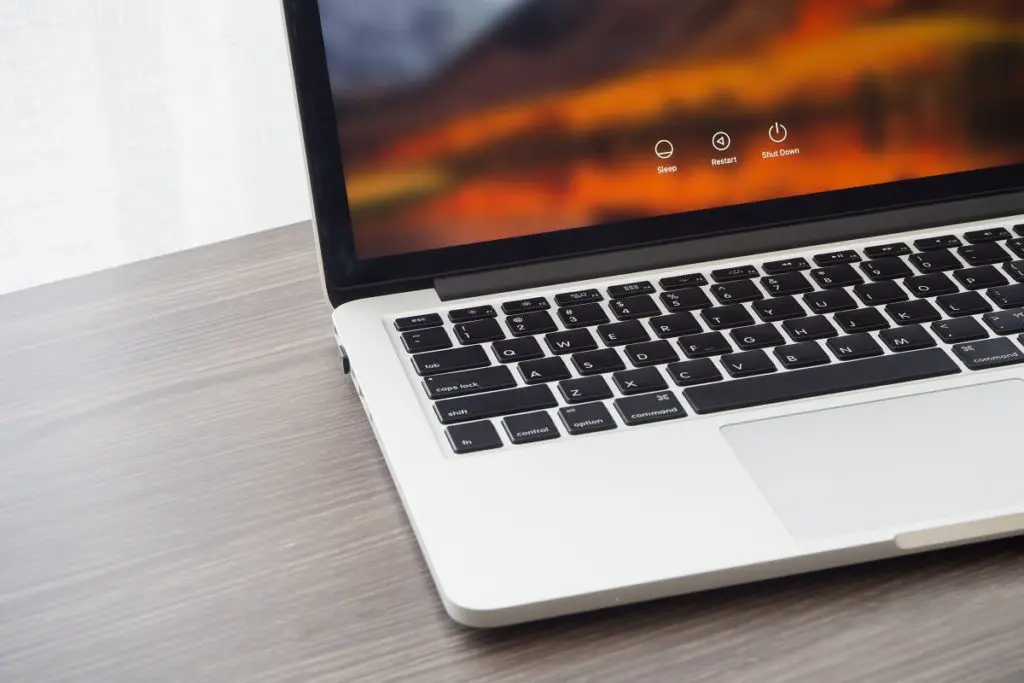Sleep mode on Mac is a handy feature. It is an energy saver and helps improve battery performance by turning off the screen when Mac is not in use. This mode is a default feature in almost all computers and can be turned off in the energy saver window.
When the Macs sleep automatically, they conserve the battery power. It is also easier to start a sleeping Mac rather than powering it on and off every time. Hence, customers regularly use this feature to give a rest to their devices.
While it is an essential feature most times, at times, it also hinders user experience. If your Mac sleeps while downloading an app or watching a movie, it will annoy you. Constantly moving the cursor to keep the Mac awake is again a difficult and tedious task.
What is sleep mode on Mac?
As the name suggests, sleep mode is when a Mac display slightly dims after a few minutes of inactivity. The screensaver launches for a few minutes, and eventually, the display completely shuts. A screen that is sleeping whenever it is inactive improves the battery life of the Mac.
MacBook Air and Pro’s screen will slightly dim after two minutes of inactivity on battery power. When the charger plugs in, Macs dim their display after 10 minutes. Whereas closing the lid turns off the display immediately. You can not keep a Mac display awake after closing its lid.
How to turn off sleep mode
You can turn off this feature if it causes disturbance in your day-to-day tasks. Turn off sleep mode on macOS big Sur and Monterey by the following method:
- When working on battery power
Your Mac will automatically sleep when not plugged in. To disable sleep mode; follow these steps:
- On the Mac, click on the Apple logo in the top left corner of the screen
- In the drop-down menu, select ‘System preferences’ and then click ‘Battery.’
- In the pop-up window, again select the ‘Battery’ tab from the tabs on the left side
- ‘Turn the display off after’ slider appears, drag it towards the right to set it on ‘Never.’
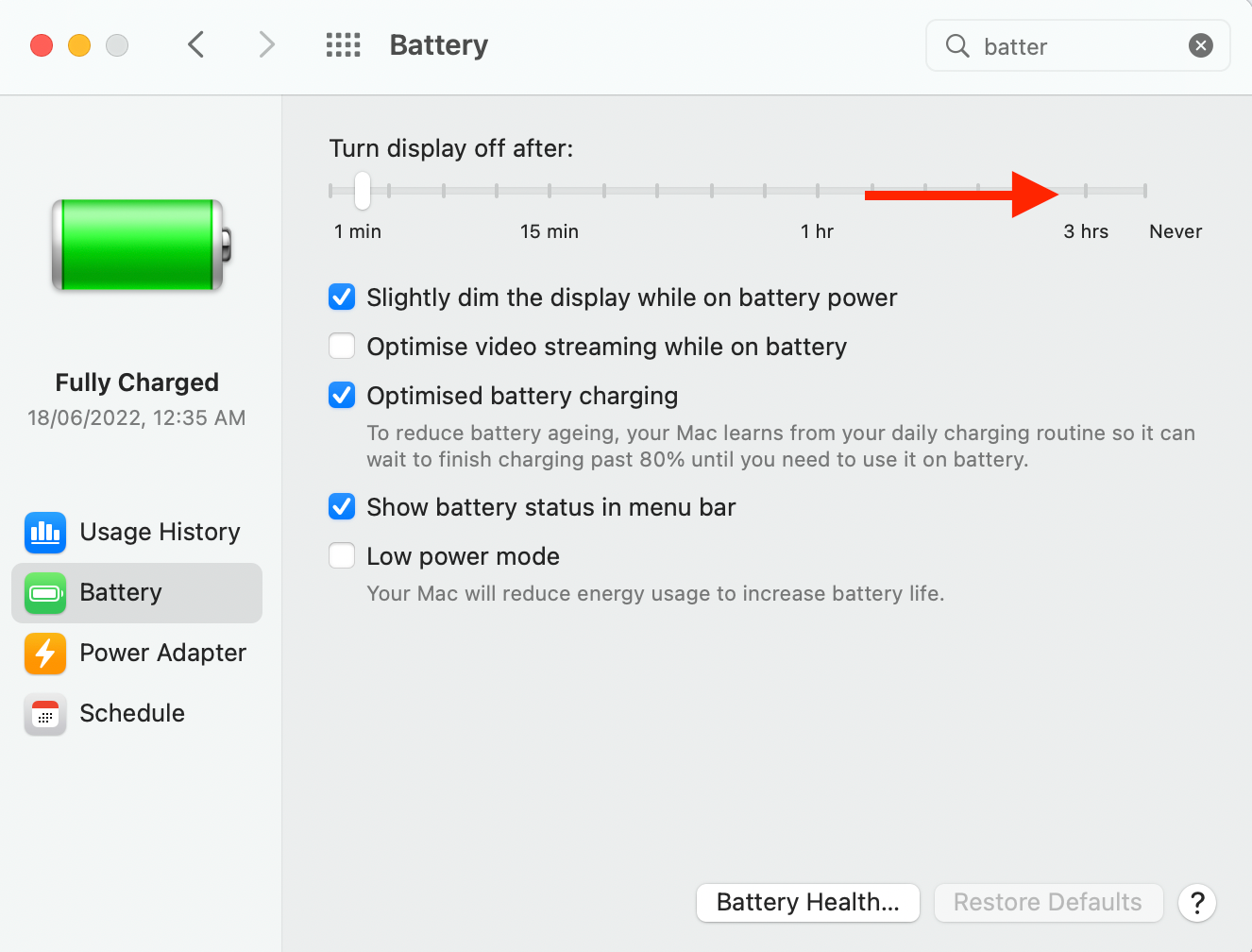
This will prevent the computer from sleeping automatically.
- When plugged into a power adapter
When a Mac plugs into a power source, it will sleep after 10 minutes of inactivity. To prevent Mac from sleeping automatically, follow the steps given below:
- Click the Apple icon in the menu bar on the top left corner
- Select ‘System preferences’ from the drop-down menu, then select ‘Battery.’
- Click on ‘Power adapter’ and tick the “Prevent your Mac from automatically sleeping when the display is off” checkbox
- Click ‘OK,’ now the Mac will remain active even if the display turns off
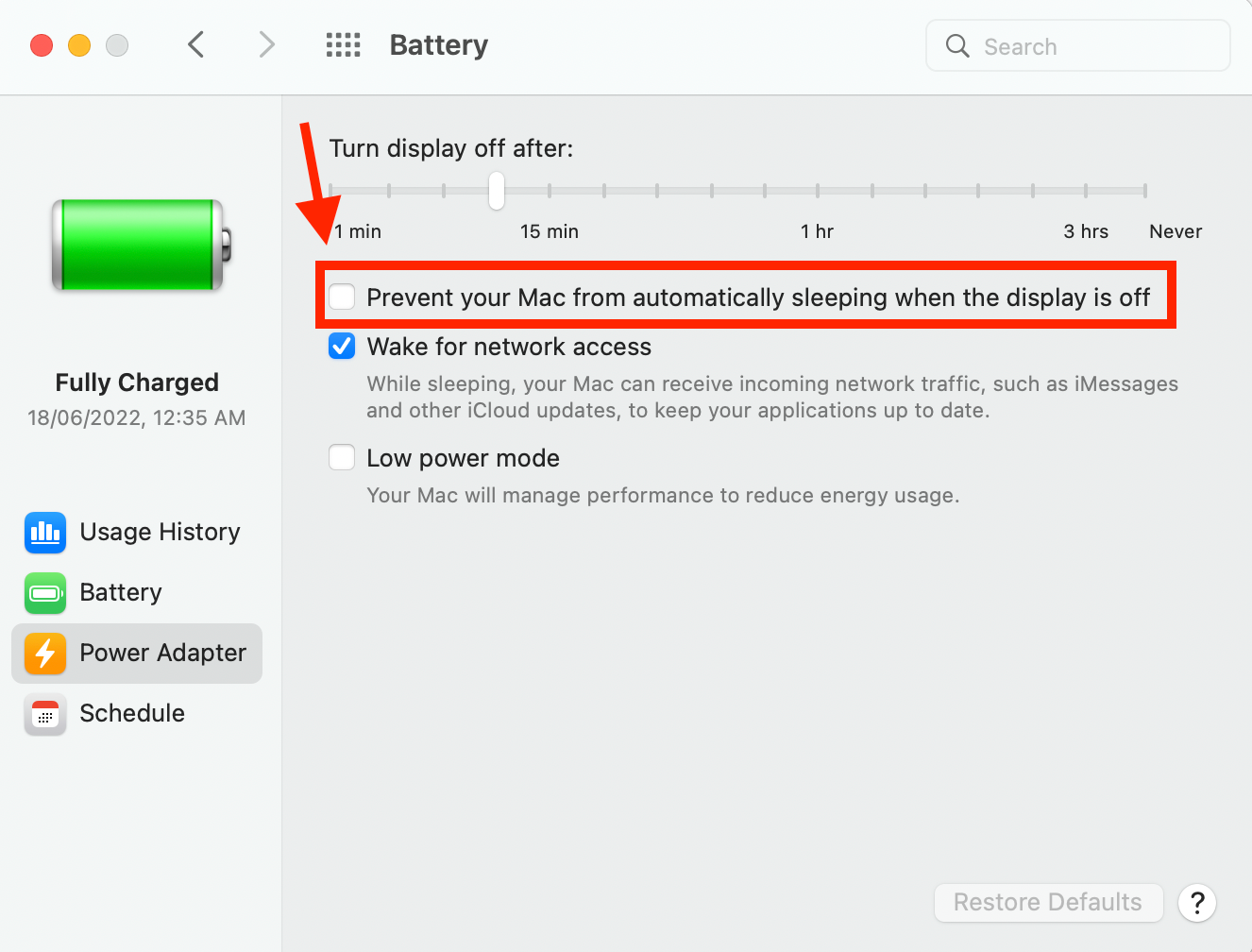
Make sure your Mac is plugged into a charger for this method to work.
- Energy saver
Mac has specific built-in energy saver tools to keep your Mac active for a certain time before going to sleep. To change the energy saver preferences, follow these steps:
- Open ‘Apple menu’ then go to ‘System preferences’ section
- Click on the ‘Energy saver’ (light bulb icon) option and go to the ‘Battery’ section if your Mac is running on battery
- If the Mac is charging, choose the ‘Power adapter’ tab
- Finally, drag the ‘Turn display off after’ to never
Also, enabling and disabling power nap can be done in the energy settings; follow these steps
- In the ‘Energy saver’ section, choose ‘Energy saver preferences for me.’
- Then you can enable ‘Power nap’ by selecting it
Clear RAM
If you want to stop Mac from sleeping most of the time, it is essential to clear its RAM from time to time. A sufficient RAM helps increase Mac’s performance, whereas lower RAM slows it down. It also helps in boosting the Mac computer and increases its efficiency.
Apps to keep the Mac awake
Here are a few apps that will help keep a Mac awake for a long time if you use essential applications.
- Keeping you awake
Keeping you awake is a menu bar app that helps in preventing Mac from sleeping for a fixed duration. It allows users to keep Mac awake for 5, 10, 15, or 30 minutes. To activate this app, follow these steps:
- Click the app’s icon in the menu bar and then choose ‘Activation for duration.’ option
- You can then select the option of ‘Indefinitely’ or a specific time stamp for keeping the Mac active
You can even customize the time limit for this app or deactivate it if the battery falls below a particular level.
- Lungo app
Lungo is also a menu bar app that helps keep your Mac active for a certain period. It has a fixed number of presets to choose from. To use this app, follow these steps:
- Click on the apps logo in the status bar
- A drop-down menu will appear, showing all the possible options to choose from
- You can select any time limit to keep the Mac awake and click on it
The Lungo app also has a dark mode to match your Mac’s dark theme.
- Sleep control center
The sleep control center is the only app that gives users many options and conditions. The app works in the following way:
- If you see an eye icon in the status bar, it means sleep control is activated.
- Click on that icon to open a drop-down menu
- In that menu, you can select the time when your Mac sleeps or stays awake.
- You can also choose certain conditions in which the Mac will either sleep or keep running, i.e., You can choose to keep Mac active while giving presentations, when you connect a hard drive, etc.
- This is a powerful app and gives users a lot of options to keep the Mac awake under certain specific conditions.
- You can navigate through the options and choose what suits your needs.
- You can also schedule sleep times for your computer.
- Terminal app
You can prevent your Mac from sleeping using the terminal command. To use the terminal, follow these steps;
- Open terminal from the ‘Utilities’ section of the ‘Application’ window
- In the terminal window, type ‘caffeinate’ and press enter.
- Your Mac will now stay awake till the terminal window remains open.
If you close the terminal window, the Mac will start going to sleep according to the selected ‘Energy saver’ settings in the system preferences.
- Wimoveh
Wimoveh is a powerful tool to view processes the system has created to prevent sleep. You can choose different criteria to prevent the computer from sleeping. Use the following steps to get started:
- Click the app logo from the status bar
- Go through the list of apps and see which ones have two checkboxes
- Tick the ‘Prevent system sleep’ checkbox to prevent Mac from sleeping when that app is running
You can also tick the ‘Allow display sleep’ checkbox to specify the display sleep for specific apps.
Wimoveh uses Mac’s built-in features of power assertions. It will stop Mac from sleeping during certain activities and enable sleep time when some particular apps run in the background.
- Amphetamine
Amphetamine app lets you decide the time or situations under which the Mac will stay awake. You can run the app using these steps:
- Click on the app logo in the menu bar and select the ‘Default’ setting to keep Mac active for an indefinite period
- You can also choose periods or tasks for which the Mac stays awake
- For example, keeping Mac awake while downloading an app, running an application, etc
- Click on ‘Preferences’ to customize the app settings
- Then click on ‘Triggers’ and then click ‘Enable triggers’
- Mention criteria and then tap ‘+.’
Amphetamine helps users to run every application with triggers and sessions. It also allows user to customize their preferences.
FAQs
How do I turn off screen timeout on Mac?
You can turn off screen timeout on Mac using any of the six apps, i.e., keeping you awake, Lungo, Sleep control center, Terminal, Wimoveh, and Amphetamine. You can also turn off screen timeout in the system preferences section.
How do I turn off sleep mode on my Mac 2021?
To turn off sleep, open system preferences. Select ‘Battery’ and then drag the ‘Turn display off after’ slider to the extreme right to choose ‘Never.’
Conclusion
The sleep mode though a useful feature, is not always required. It might even disrupt the Mac processes. You can customize the energy saver settings in the system preferences section. The sleep settings can also be customized using Mac apps.
You can keep your Mac from sleeping using the six apps mentioned above. But, it is not recommended to keep the Mac active for long durations of time. Sleep mode helps increase the battery life and saves power by resting the CPU while the computer is inactive.
Lastly, performing tasks like software updates, connecting hard disks, etc., requires you to keep your Mac running and awake. In those conditions, you can prevent Mac sleep using the options given in this article.