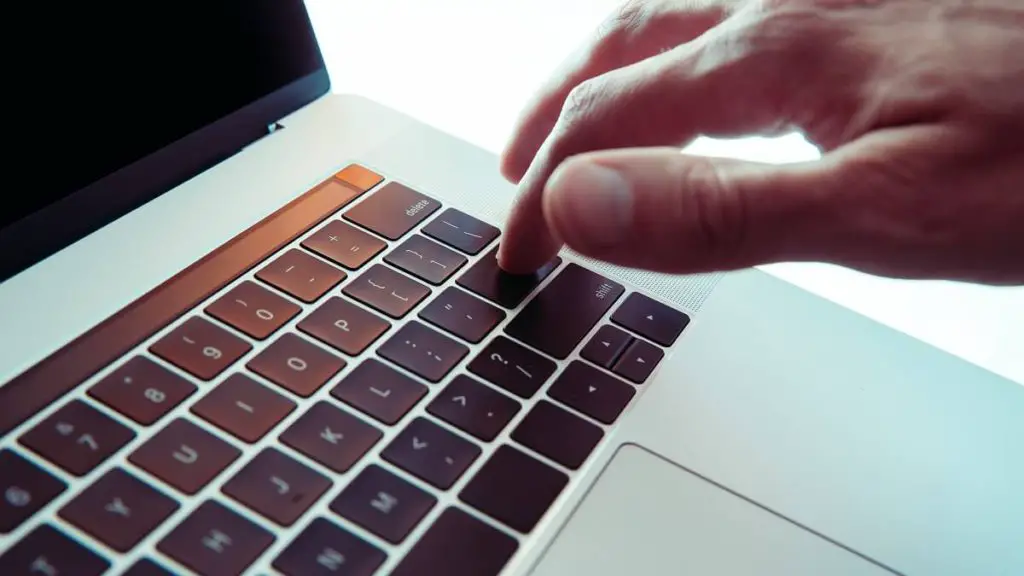Are your Mac volume keys giving you trouble? Were they working completely fine the past few days, and now, you cannot control the volume from your keyboard?
If it is the case, there is no need to panic. You might have accidentally locked the keys, changed the settings on your keyboard, or have a software issue on your Mac.
While you can change the volume or even mute it directly from your laptop, sometimes it is much easier to use the volume keys. Fortunately, there are many ways to fix your problem.
Keep reading the following article to learn more about different ways to troubleshoot and fix the volume keys on your Mac.
Why Isn’t My Volume Button Working on My Mac?
You can find the volume buttons on every Mac keyboard in the top right corner, beside the power button. Typically, these are the standard function keys, F10, F11, and F12, for mute, volume down, and volume up functions.
However, these easy-to-access volume keys can sometimes stop functioning due to multiple reasons. Some of the most common causes of non-functioning volume key buttons are given in the following section.
• You may have accidentally changed your keyboard preferences and enabled the option for the function key. As a result, you can have a problem using F10, F11, and F12 for volume control.
• Your laptop may have a bug or malware that disrupts software, audio drivers, and other settings.
• While switching between audio devices, like external speakers, headphones, and built-in Mac speakers, your sound settings may have changed accidentally.
• Chrome extensions can cause a problem with your media keys as well.
• You can also have a hardware issue, either in your speaker or your keyboard. Besides this, a plug might have come off or loosened, which can prevent you from using the volume keys.
Besides these, there are many other reasons why your volume keys may not work on Mac. Whatever the cause, try the following methods to trouble the problem before taking your laptop to an Apple Store.
How do I Get My Volume Buttons to Work on My Keyboard?
While it might be hard to pinpoint the specific reason for your malfunctioning volume keys, there are various methods you can try to bring back your volume control. To help you out, we have mentioned a few of these tricks in the following section.
Reboot Mac
Although it might seem very obvious and straightforward, rebooting or restarting your laptop can fix many of your laptop’s issues. This is especially true when your volume keys are not functioning due to slow processing laptops, malware, bugs, and software problems.
To reboot your Mac, tap on the Apple logo and select restart.
Sound Settings
Instead of jumping right onto hardware, it is better to check if your internal settings are in order. For example, you could have accidentally switched your speakers or changed the sound settings on your Mac.
Here are the steps you need to follow to fix your internal sound settings.
• Go to System Preferences and find the option for Sound.
• Click on the Output tab and check whether the mute option is enabled or disabled. If it is enabled, turn it off.
• Next, look at all the devices listed under sound output. If you are using external speakers, make sure that you select those speakers in the list. Meanwhile, click on the option for internal speakers if you are using Mac speakers.
If you still cannot control the volume from the keyboard buttons, remove all the peripheral devices from the Mac and test sound again.
Keyboard Settings
If the first two methods fail to fix the volume keys, the problem might lie within your keyboard settings. For instance, you could have changed the keyboard preference or turned off the keys by mistake while fixing something else.
Follow these steps to make sure that your keyboard settings are correct.
• Go to Spotlight by pressing command and space keys together.
• Run Keyboard System Preferences.
• Next, check if the option for function keys is enabled or disabled.
• If it is allowed, make sure to turn it off.
The enabled function key option is one of many reasons why your volume control keys on F10, F11, and F12 might not have been working.
Reset Core Audio
One way to bring back volume control from your Mac keyboard is to reset the core audio. Here, you have to remove the process which supports your Mac sound system. You can do this using the laptop’s Terminal and Activity Monitor.
To force close your Mac audio system, you can use either of the two methods.
Method 1
• Press the command and space key on your keyboard together to open Spotlight.
• Type Terminal in the search bar and launch it.
• Next, enter the command, sudo killall coreaudiod.
• Press enter to run the command.
• In some cases, you might have to type in your admin password too.
Method 2
Instead of using Terminal, you can use Activity Monitor to reset core audio too.
• Open Spotlight search by pressing the command and spacebar on the keyboard.
• Type Activity Monitor and launch the process.
• In the available search bar, type coreaudiod and select it.
• Finally, tap on (X) to force close the audio system on your computer.
Reset PRAM/ NVRAM
All the information regarding your speaker volume is saved on either PRAM or NVRAM, depending on your Mac model. If you have an older laptop, your data goes to PRAM. Meanwhile, newer models use NVRAM to store all the volume data.
One way to fix your Mac volume control problem is to reset all this information on PRAM or NVRAM. Learn how to use this method in the following section.
• First, turn off your laptop.
• Then, press the power button of your Mac to turn on the laptop.
• Before you can see the Apple logo, quickly press and hold the following keys together: Option (alt), Command, P, and R. Keep in mind that you have to perform this step after hearing the startup sound.
• Next, do not let go of all the four keys until your computer restarts and your Mac releases a chime sound.
• You can release the keys after hearing the second startup sound or hearing three chime sounds from the laptop.
• Your Mac will launch usually, and you will have to type in your login credentials and password.
• Open some video and try using the volume buttons on your keyboard to test if this method restored your volume key functions.
Delete Google Music Extension
Your volume keys may not work if you have installed some types of extensions on your Google Chrome browser. This is especially true of the Google Music Extension, stopping the volume keys from working on macOS Mojave.
Notably, the extension controls your iTunes and the media keys, both on your laptop. Hence, it is better to delete the extension, restart your Mac, and recheck the volume keys.
Updating Mac
If the methods mentioned above failed to bring back your volume keys, you could try updating your macOS to the latest version. Since it upgrades all the available drivers and software, it could fix your volume key problem as well.
You can easily upgrade your operating system by following these steps.
• Go to System Preferences on your Mac.
• Look for the option for Software Updates, and click on it.
• Check for new updates, and then follow all the instructions provided.
• Make sure to back up any of your essential data for safety purposes.
If you have older operating systems like macOS High Sierra, go to Apple Store and download the newest version from there.
Audio Midi Setup
When you have exhausted all options to bring back the volume control keys on your Mac, you can check the audio midi settings as the last step. Here is how to make sure all the settings are correct.
• Open the Spotlight search bar by pressing the command and space keys together.
• Search Audio Midi Setup in the bar and double-click on it to launch it,
• Next, make sure that the Built-in Output option is selected.
• At the bottom of the pop-up screen, check if the format is set at 2ic-16 bit Integer and 44100Hz.
Contact Apple Support
If you fail to fix your volume keys and none of the troubleshooting tricks worked for your problem, then you will have to contact Apple Support. You might even have to take your laptop to an Apple store in case of hardware problems.
Conclusion
There are many reasons why your Mac volume control keys on the keyboard might stop working. For example, your laptop can have a virus, your settings may have changed, or your audio driver may have corrected.
Although it is hard to diagnose the cause of such problems, there are a few ways to get back control over your volume keys. You can try restarting your laptop, updating your operating system, resetting your core audio and NVRAM, checking your audio and keyboard settings, and even making sure that all your settings on in Audio Midi are correct.
Read the article thoroughly and follow all the methods step-by-step to fix your malfunctioning volume keys yourself. Then, if all these troubleshooting ideas fail to restore your volume keys, take your laptop for a checkup to an Apple store. You might have a hardware problem that only an apple team can fix.