Likely, you occasionally face a ping general failure error in your computer, especially when you are a Windows 10 user. It is widespread for users to receive an error message when running the ping commands.
To check the IP address response time and scrutinize the replies received, users generally run Ping commands. A ping command verifies if a computer successfully communicated with another device over the network. Pinging helps users to solve network problems.
The root cause of the ping general failure has been unknown since the command prompt doesn’t give any clarification regarding its failed execution.
There can be various reasons causing the failed general failure error, like:
- A firewall that has not been configured properly.
- Problem with the DNS.
- Outdated software.
- Network device drivers/firmware outdated.
Ways to fix ping transmit failed general failure
The transmit failed problem can be quite frustrating at times because you don’t have a clear idea about the reason behind it. However, once you figure it out, there are plenty of solutions.
1. Disable the Firewall temporarily to overcome ping command general failure
Since we lack the root cause for general failure, it’s no harm to check if the firewall in your computer is the reason behind the error, although the chances are rare.
You can temporarily turn the Windows Defender firewall off and rerun ping commands. For those who make use of Windows Defender, follow the steps below:
- Press the Win + S keys together, then type firewall.
- Finally, select the Windows Defender firewall.
- On the left side of the window, where you see the option to turn on or turn off the window’s firewall, switch it off.
- Click on the check box under the option to disable the Windows Defender firewall to remove restrictions on all the incoming connections.
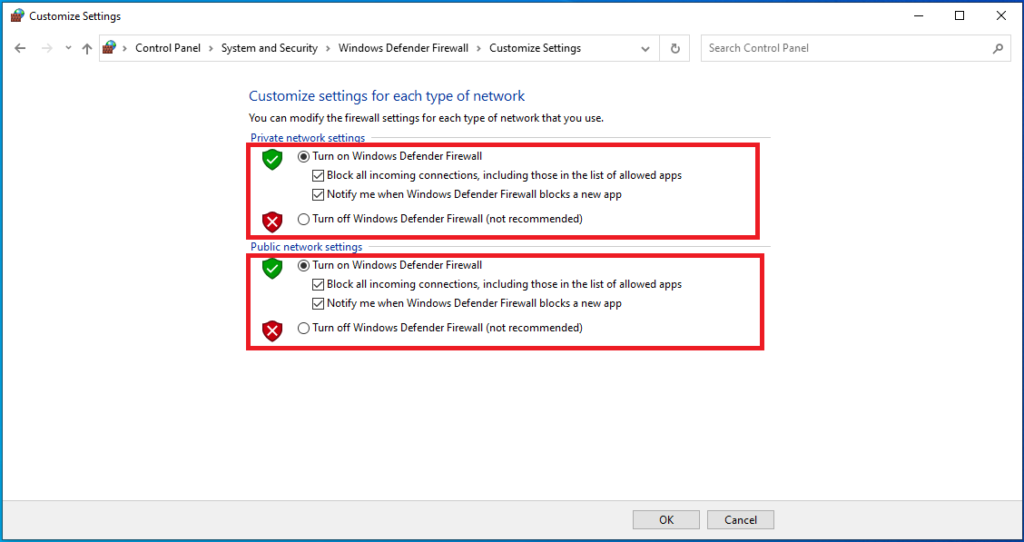
Now go and check if you are still facing a ping general error. If the error is still there on the computer, the problem doesn’t lie in the Windows Firewall but somewhere else.
2. Troubleshoot the network adapters
The error in the system might be due to your network settings or adapter connected to your device. Therefore you should troubleshoot to check if there is any network issue. Here are the steps you can follow to troubleshoot the network adapter.
1. In the search menu, type Settings.
2. Tap the update and security option.
3. Scroll down to Troubleshoot on the left and tap on Additional troubleshoot.
4. Now click on the internet connection and tap troubleshoot button.
5. After completing the process, restart your Windows PC.
As you can see, the steps to perform troubleshooting aren’t hard at all. However, if the solution mentioned above doesn’t fix the issue, you can reset the network to reinstall the network adapter, and reset the network component.
3. Clear the DNS cache which has been corrupted
The ping general failure error can also be caused due to a corrupt DNS cache. You can reset your DNS and reconfigure it automatically with the command to fix the ping general failure issue in your network settings.
Steps to clear the cache
1. Open the search bar on your Windows menu and type cmd.
2. Tap on run as administrator.
3. In the command prompt, type ipcongfig/flushdns
4. Press Enter.
5. Now close Command Prompt and reboot your Windows after completing the process and see if the issue has been solved or if you are still facing the same error.
It is one of the effective quick fixes to ping transmit failed general failure on windows. Clearing the DNS cache will also delete the old IP records, which allows your system to get a fresh one. It is even advised to flush your device’s DNS cache for smooth operation.
After following these steps, you should be able to send ping requests again.
4. Make Windows use IPv4 over IPv6
Windows 10 uses IPv6 instead of IPv4 because of internal system policies that are programmed in a way that prefers IPv6. This is one of the main reasons for the general failure issue.
Follow the steps below to set the window to use IPv4:
1. Download the preferred IPv4 instead of IPv6 to install Microsoft fix 21066 (which is a troubleshooter offered by Windows).
2. Now install the file that you downloaded.
3. Follow the instructions to complete the setup.
4. After completion of the setup process, reboot your system.
Now, see if you can ping successfully or not.
5. Delete every application that stops HTTP traffic
At times, the applications that you have installed on your PC might block the HTTP traffic on your computer. It is advised to uninstall such applications as they are capable of blocking your PC to ping the IP address while surfing the internet.
Here are the steps to uninstall such software.
1. In the Control panel, go to the Programs.
2. Open uninstall a program.
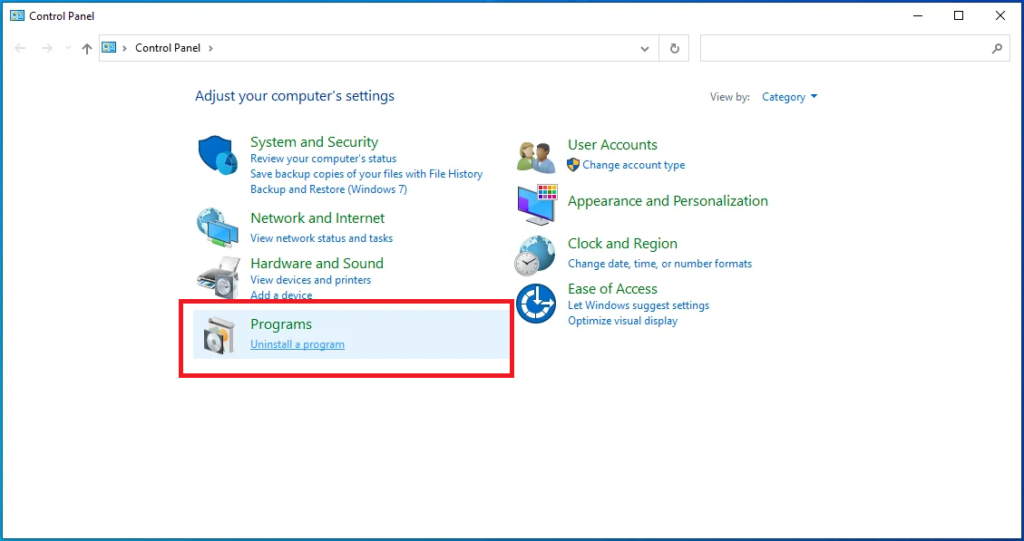
3. Right-click on the program that is causing the problem, and click uninstall.
In case you are using a VPN software, try disabling it and see if it is causing the error.
6. Uninstall all the IPv4 and IPv6 transition technologies.
Transitional technologies generally simplify the action to migrate from IPv4 to IPv6. But they might hinder the process while pinging. So, you can disable the protocol transition technologies on your computer, if you’re using any, and see if it fixes the issue.
Follow the process given below to uninstall:
1. Open the Windows PowerShell with administrator privileges.
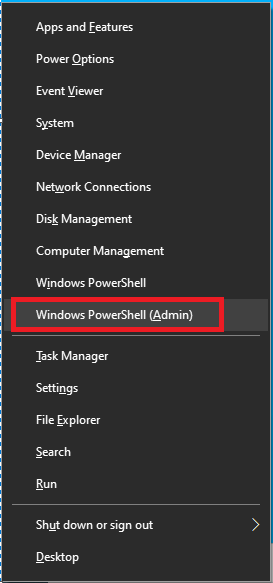
Press the Win + X keys together and select the Windows PowerShell (Admin) option.
Another option for you is to use Command Prompt (Admin) for this method. To open Command Prompt, tap the Win + R keys together, then in the Run box, type CMD and press the Ctrl+ Shift+Enter keys at the same time.
2. Type the following commands in the Command prompt window and hit Enter key. This will cause a netsh int IP to reset.
netsh int ipv6 isatap set state disablednetsh int ipv6 6to4 set state disablednetsh int interface teredo set state disabled.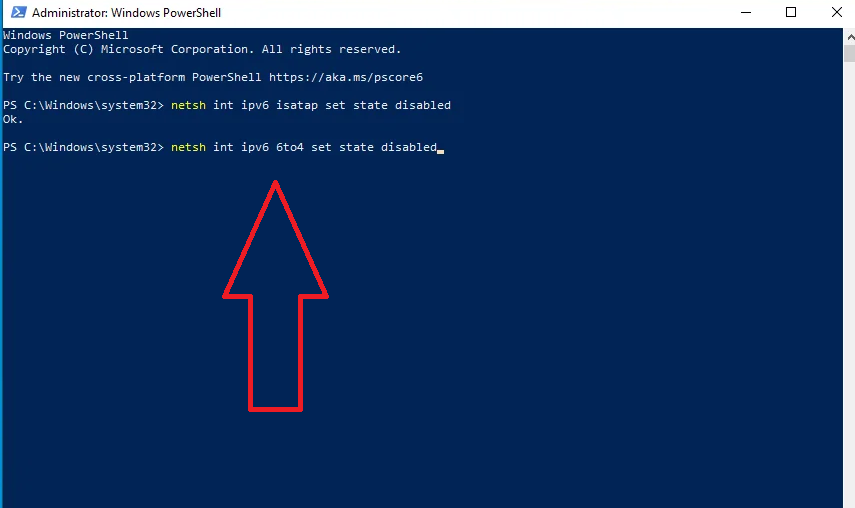
3. Now, close down the Command prompt window.
4. Restart the computer.
Finally, make sure if the issue is solved and you’re able to ping commands properly or not.
7. Reset the computer’s TCP/IP with command prompt
In case the ping general failure error is still not gone, you should reset your PC’s TCP/IP and Winsock catalog.
1. Here also you will have to start Command Prompt as an administrator or with administrator rights.
2. Press Yes, once you get a prompt to grant admin access.
3. Type the following commands given below:
Netsh i i r r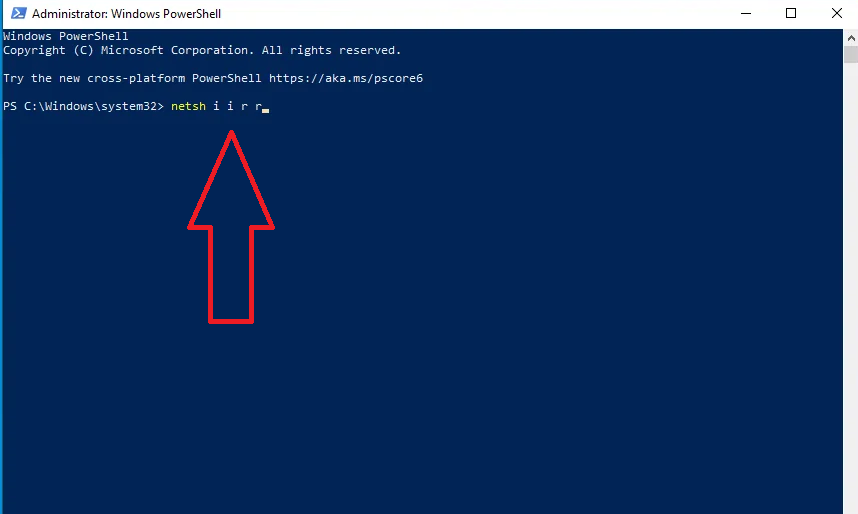
4. Press enter
5. Now type the following command
Netsh Winsock reset6. Press Enter
7. Finally close down the Command Prompt window after running the netsh Winsock reset command, then restart your device.
See if this solution worked for you.
8. Update software
Outdated software also causes the ping to transmit failed general failure. You can update those software and see if it is the one causing the ping general failure.
Here’s how you can update the software:
1. In the start menu or control panel, search for Device Manager.
2. You’ll see that the device in the manager window is categorized by its function. Chose the one that is related to your network device.
3. Now right-click on the device and click on the updated driver again.
4. You’ll see a new window in front of you, it will ask you which driver you want to install and the way you want to install it. Tap on search automatically for updated driver software. Here you can observe if the drivers are updated properly or not.
5. However if the Window doesn’t offer any drivers, you can uninstall and reinstall the current drivers or even try to disable them.
If this solution also doesn’t work for you, there’s one more option.
9. Power cycle the network
A strong internet connection is crucial for smooth performance. Poor internet can also result in ping problems. A simple power cycle can sometimes fix network issues which can be the reason behind general ping failure. When you turn off your networking device and then turn it on in systematic order, the process is called power cycling. It is a good solution to fix the ping error. Let us learn how to do it.
Power cycle modem or router
- Disconnect power by simply unplugging the power cable of your modem or router.
- Now, wait for around 30 seconds.
- After that reconnect the power supply.
- Now wait for a while and see if the active LED lights on the device are blinking or not. The light should not blink to show a stable connection.
- Once you’re connected to the internet, check if the ping problem persists.
Final thoughts
The ping transmit failed general failure error is quite annoying.
The situation becomes even worse when you don’t even know the actual cause behind it.
However, every problem has a solution; you need to figure out what could be the possible cause, and then follow the methods given in the article.
We hope that the solutions mentioned above worked for you! If you have any other doubts, let us know in the comments section.
