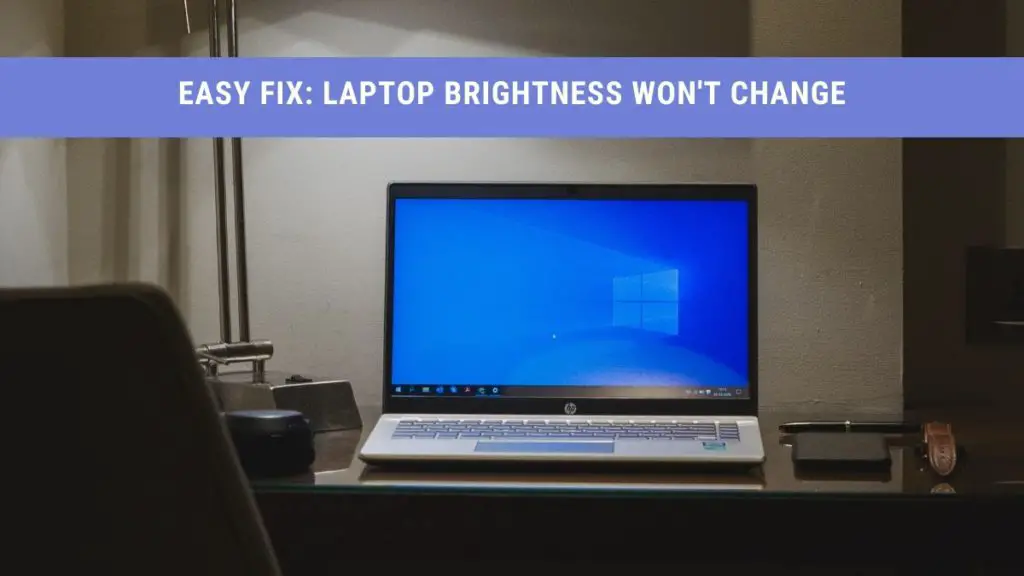If you want to work comfortably on your mobile device in a low-lit or brightly lit environment, you need to adjust the brightness accordingly. Besides making your screen visible, the option helps to reduce stress on your eyes and allow them to rest.
Moreover, you can save your laptop battery by reducing the screen brightness too.
But what if you cannot control the brightness? If your device starts adjusting the screen brightness automatically or does not offer you any manual control, it can get quite frustrating.
While a low brightness will make it challenging to work on your project, a high brightness will strain your eyes and drain your battery faster.
Most often, all the answers lie in your device’s faulty or outdated drivers. Fortunately, we have discussed a few methods that you can try to troubleshoot this problem in the following article.
How to Fix Laptop Brightness on Windows 10?
If you have just upgraded to Windows 10, there is a high chance that you are finding it hard to adjust the brightness of your screen. However, this error is easy to fix.
Instead of making any massive changes or re-installing your Windows 10, try the following methods to fix your error.
Updating the Display Adapter Driver
Typically, you can trace your laptop screen brightness issue back to the drivers. An outdated, corrupted, or incompatible driver is the primary source of all your problems.
Since this software regulates communication between the software and hardware, learn how to troubleshoot this problem manually and automatically using it on your Windows 10.
• Firstly, right-click on the Start menu and select Device Manager in the given list. If you cannot find it, write Device Manager on the search bar and click on the result.
• In Device Manager, look for Display Adapters and click on it to expand.
• Next, right-click on the Display Adapter and choose Update Driver on the given drop-down menu.
• Here, you have the option to either search for the updated driver automatically or browse through your computer manually to find the driver.
Automatic Update
Instead of searching for your drivers manually, you can select the automatic update option. Your computer will browse the internet for the correct software and update it.
Finally, you have to restart the laptop to verify the changes to the screen brightness issue.
Manual Update
If you want to update your driver manually, you must first browse through your computer to find the original file. However, there is another method to find and install your driver software.
• Click on the Windows button and the R key simultaneously to view the Run application.
• In the search bar, type dxdiag and select OK to run your diagnostic tool.
• Next, click on the Display tab and read the name and manufacturer of your driver card under Device.
• Browse your manufacturer’s website on the internet and open its download page. Most often, your driver software will fall under Intel, NVIDIA, and AMD Drivers for Windows 10.
• Look for your card and click on download.
• After this, go on the download option in your file explorer and double-click the file to start the installation process.
• Follow all the instructions, and finally, restart your computer to launch the driver.
Adjusting Display Brightness from Power Options
One way to deal with your brightness issue is to change your laptop’s power settings. If changing the driver does not fix your problem, you probably have a bug on your Windows 10.
You can follow this method to get brightness control back successfully.
• Click on the search bar, type in Control Panel, and open the application.
• In the category, look for Hardware and Sound.
• Next, select Power Options. Alternatively, you can even right-click on the battery icon on your taskbar and select Power Options from the drop-down menu.
• Here, you can find Change plan settings right next to your selected power plan.
• Click on Advanced power settings, which you can find at the bottom of the window. Do not change anything else on this window.
• In Advanced settings, look for the Display option and tap on the gear to expand.
• You will find three options here, display brightness, dimmed display brightness, and enable adaptive brightness.
• Expand the option and enable adaptive brightness to ensure that the battery and plugged-in settings are set off.
• You can disable adaptive brightness and customize your power plan. Just click on the icon next to each of these options, change the settings, and click on Apply.
• Finally, restart your computer to launch all the changes on Windows 10.
Re-Installing Display Adapters Driver Software for Better Brightness
Similar to restarting your device when it starts lagging, you can re-install the drivers too.
• Open your Device Manager from the Windows icon and expand Display Adapters.
• Right-click on the graphics option and tap on uninstall from the available drop-down menu.
• You will get a pop-up window where you have to select uninstall again. First, however, make sure to tap on the checkbox for Delete, the Software for this Device.
• Restart your laptop, and your Windows 10 will install the driver again automatically.
If your laptop does not download the driver automatically, follow these steps to install your driver software manually.
• Go to your Device Manager and right-click on your laptop name at the top of the list.
• Choose the option, Scan for hardware changes to find the missing drivers.
• Next, install the software and restart your laptop.
Device Manager Expand
Instead of working on your laptop with uncomfortable display brightness, you can opt for Windows 10 Microsoft Basic Display Adaptor to fix the brightness issues. These ‘device manager expand’ drivers are typically used when you do not have a driver from a display adapter manufacturer on your laptop.
If you have Windows 10, you can use the Microsoft Basic Adaptor by following these steps.
• Right-click on the Windows icon on your taskbar and open Device Manager.
• Find the Display Adaptor on the window and expand it.
• Next, choose Update Driver in the drop-down menu on your screen.
• You will find two options on the screen, search automatically for an updated driver or browse my computer for driver software. Select the latter option in the list.
• In the next pop-up window, click on the option for picking an available driver on your computer. You can find this at the bottom, below the search bar.
• Tap on the checkbox for Compatible Hardware, and choose Microsoft Basic Display Adaptor.
• Follow all the instructions, and finally, restart the laptop to check if your brightness issue is solved.
Important Consideration
Keep in mind that the Microsoft Basic Adapter performs slower than drivers from a manufacturer’s site. Besides this, licensed manufacturer cards also offer various graphic features and high screen resolution.
Last Words
Although many users have reported brightness control issues for Windows 10 on their laptops, there are many ways to fix the error. We have discussed and explained some of the easiest methods in this guide to help you adjust the brightness issue yourself.
Read the guide thoroughly and follow the instructions step-by-step to find the solution to adjust the brightness issue.