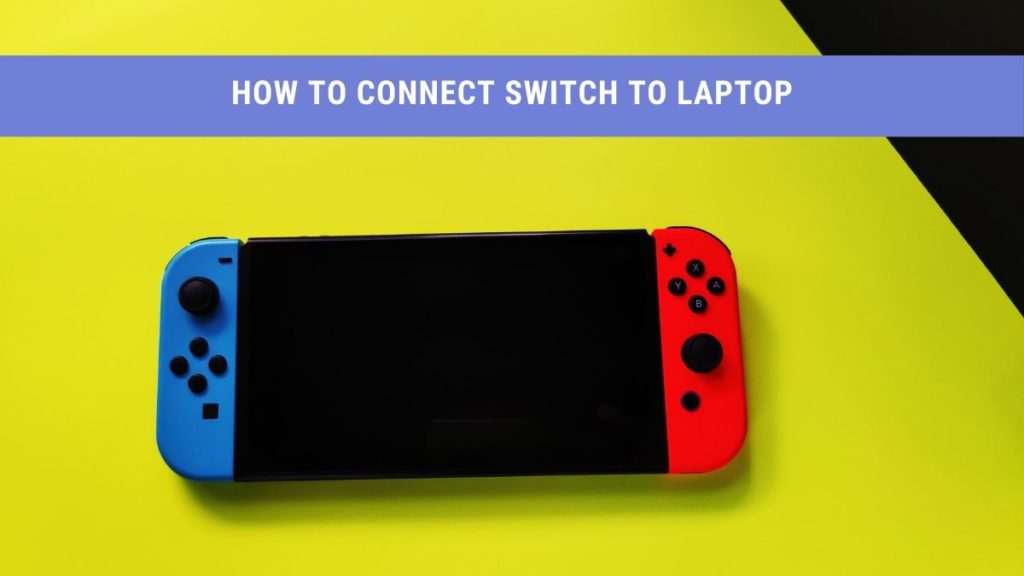Whether you are a hardcore gamer or a crazy streaming fan, Nintendo Switch will never crush your gameplaying experience. But to play your favorite games or videos consistently on Nintendo, you need to connect Nintendo Switch to your laptop correctly.
This article will provide a complete guide on connecting Nintendo Switch to a laptop, what things you will need, and all possible alternatives.
What Is Nintendo Switch?
Launched in 2017 by Nintendo, the Switch is a popular video gaming console having up to 78 million users worldwide. It comes with a set of three: a dock, console, and a Joy-Con controller. You can play the Switch both online and with a wireless ad hoc facility with different consoles.
If you want to play the classic “Super Mario Odyssey,” “Dark Souls”, or”Fire Emblem Warriors”, you will need a Nintendo Switch for that. You can easily purchase these games from various selected Nintendo stores.
How Do I Connect My Nintendo Switch to My Laptop?
Connecting the Switch to your laptop is pretty simple. You only need to collect a bunch of things and follow these simple steps.
Things You Will Need to Connect Switch to a Laptop
- The Nintendo Switch
- A Laptop
- The Nintendo Dock
- HDMI Cables
- Game Capture Card
- Software
If you are not aware of some of these, do not worry. We will discuss some for your understanding.
The Nintendo Dock
The Nintendo Dock is a dock that comes packed with every Nintendo Switch console. It is used to connect and display your Nintendo Switch on another laptop or device.
HDMI Cables
High-Definition Multimedia Interface (HDMI) cable delivers digital audio and video signals between two devices. To connect your Nintendo Switch to your laptop, you will need only one HDMI cable. Luckily, one cable comes with the video capture card, and the other with the Switch.
Game Capture Card
The Game Capture Card is used to stream gameplay Consoles through a PC. It has three ports: an HDMI output port, HDMI In Port, and a USB port. The Capture Card uses these ports to connect and transfer instructions to the Laptop OS and give a smooth sound quality.
Various Capture cards are available in the market today, but Elgato Game Capture and AVerMedia Live Gamer are the most dominant. We recommend using a capture card having at least Full HD or 1080p recording memory.
Software
To control your docked Switch with the Laptop for use, you will need special software. This software, called the capture software, uses your capture card to capture on-screen data and convert it to an HD video.
You can download any free version from the manufacturer’s website. Some examples are Bandicam, Gecata, and ShadowPlay.
The Steps
Once you have all the things you need, it’s time to connect Nintendo Switch to your laptop by following these simple steps:
Step One
From your television’s port, disconnect your Nintendo’s HDMI cable.
Step Two
Take your Nintendo dock cable and connect it to the Type-C Connector of the Nintendo Switch.
Step Three
Take your HDMI capture card (e.g., Elgato HD60) and plug the HDMI cable into the HDMI input port. Connecting both your laptop and Nintendo dock to the same power source saves electricity.
Step Four
Switch on your laptop and open Game Capture HD software in it.
Step Five
Look for the Home button on any controller and press it to turn on your Nintendo Switch Console.
Step Six
With every HDMI card, there comes a USB cable. Connect it to your Elgato HD60 Capture card and laptop.
Step Seven
After a few seconds, the Nintendo Switch’s home screen will appear on your Game Capture. Note: If Nintendo’s home screen fails to appear, make sure your HDMI cable is only connected to the In port and not the HDMI Out port of the capture card. Plus, it should also be on the same side as the USB cable.
Step Eight
On the top-right corner of your Game Capture Software, locate the full-screen icon and click on it. It will display your program as an ultimate big screen.
Step Nine
To control the Nintendo Switch on your Laptop, you need to use the Joy-Con controlling device. You are now ready to play games, stream live, record gameplay, etc.
Can I Connect Nintendo Switch to Laptop Without Using a Capture Card?
We all know how easily a capture card simplifies your Nintendo Switch performance. But be it a Video capture card for streaming or a Gaming Capture card for gameplays, capture cards are pretty expensive.
A typical capture card would cost around $60. In high-quality brands like Elgato, the cost is even higher (around $100). But if you can not afford them, don’t be upset, for we have a better solution.
Yes, you can connect Nintendo Switch to your laptop by choosing an alternative to capture card. But the overall streaming and gaming quality will be a bit lower than that seen with capture cards.
How Can I Connect Nintendo Switch to Laptop Without a Capture Card?
To stream your gameplay without using a capture card on Nintendo, you can play the PC versions of Switch games on your laptop. For that, you can try using two methods:
- By utilizing Xbox One Console
- By utilizing the StreamLabs Application
Steps for Xbox One Console
The Xbox One series is a high-quality console itself. But when connected to the Switch, it acts as a good alternative for your Capture card connection.
Step One
Dock your Switch with your Nintendo dock cable onto its base, as mentioned previously.
Step Two
Using your Nintendo Switch’s HDMI cable, connect your Nintendo console to your Xbox One.
Step Three
On your Xbox One, open OneGuide software and then boot up your Nintendo Switch. Ensure that your monitor and gaming console remains connected to the same wifi network. For the best experience, use ethernet cables to connect both your Xbox and PC to your router.
Step Four
On your laptop or PC monitor, launch your Xbox application and select your Xbox One gaming console.
Step Five
Download any streaming software like Open Broadcaster Software (OBS) and launch it on your laptop or PC monitor. You can now stream your games and video on the big screen.
Steps for StreamLabs Application
Streamlabs is a popular streaming tool and a user-friendly broadcasting application in the gaming industry. By using the Streamlabs App, you can access the following features:
- Easily manage your viewers’ donations, interactions, and chats
- Stream live videos on Social media platforms within minutes
- Access it freely on both IOS and Android devices
- Play your Nintendo switch without using a capture card
To connect Nintendo Switch with your laptop without a gaming or video capture card, follow the steps below:
Step One
On your mobile phone device, install the Streamlabs App from the store.
Step Two
Launch your Streamlabs App on your device and sign in to your desired social media (YouTube, FaceBook, Twitch, etc.) account.
Step Three
Allow the application to use both microphone and camera.
Step Four
From the list, select the widgets of your choice and click on ‘Next. Your screen will display these widgets during your gameplay streaming. Avoid overplaying this step.
Step Five
Depending on your preference, rearrange your selected widgets on your laptop monitor screen. You can even add some designs or texts to the widgets.
Step Six
On your device screen, return to your Homescreen and click on Alert Profiles. Ensure that your Alert Profiles option is turned on.
Step Seven
Now, use the ‘Settings’ option on your screen, and click on the ‘Broadcast’.
Step Eight
Play your Nintendo switch by placing it on a stand. Put your mobile phone device on a tripod. Using the app, adjust your monitor brightness, more marked screen preference, and zooming options.
Step Nine
Click on the red button below your screen to start video or game streaming.
Bottomline
Now you know how easily you can connect the Nintendo Switch to your laptop, with or without a capture card. Make sure to use the capture card alternatives only when you can not buy one.
We recommend you join as a participant in the amazon program for Nintendo wherever available. In this way, you can earn advertising fees just by streaming and playing your favorite games on Nintendo Switch.
Recommended: