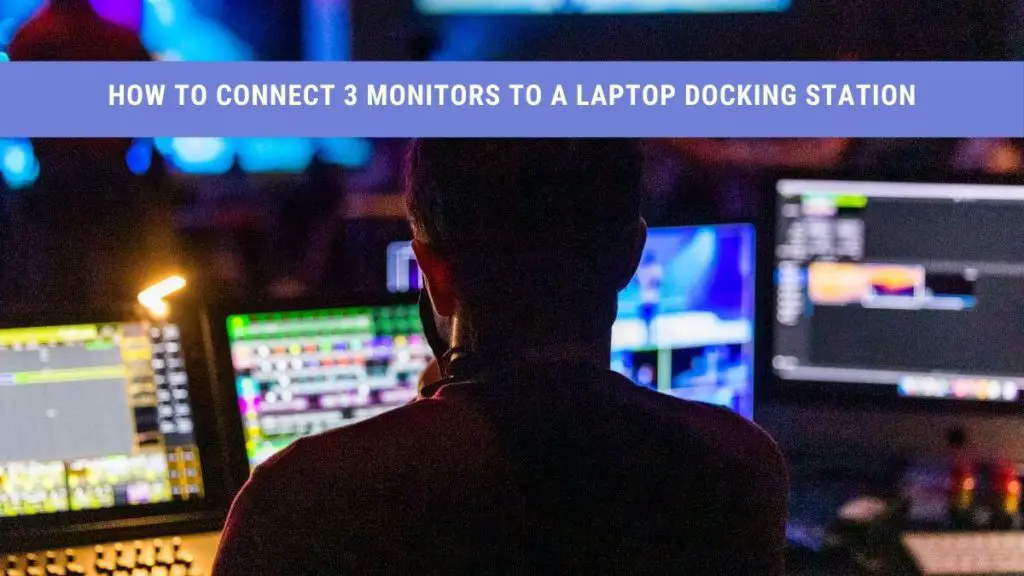Whether you’re thinking of adding multiple external monitors to your laptop or workstation, using a docking station is always a preferred method to do so.
A docking station gives you the simplest and easiest method to connect several external monitors to your laptop.
However, before setting up a laptop docking station, you must know the types of video card or graphics card, adapter, cable, port, and accessories your laptop supports.
To fulfill your three display screens wish, you should also have a recent laptop model because mainly, they already support multiple external screens.
But even if you don’t have a recent model, a docking station will surely help you out.
This article has compiled everything you should know when connecting multiple monitors to a laptop docking station.
What Is a Docking Station?
A Docking Station is a hardware device that connects portable computers with other devices with no effort. You may already know it as a ‘universal port replicator.’
With a docking station, you can quickly transform your laptop into a desktop computer, whether you’re at home or your workplace.
The Advantages of a Docking Station
Docking stations allow you to connect several computer peripherals with a laptop through a single connection point. Plus, you can get access to multiple devices just with one laptop, including speakers, printers, mouse, monitors, and keyboards.
The best part is you’ll have the mobility of the laptop and the versatility of the desktop computer – all at once.
However, if you want to disconnect your laptop from the docking station, you can do it by just removing your device from the single docking port.
How Many Monitors Does a Laptop Docking System Connect?
Usually, the number of monitors you can connect through a laptop docking system depends upon your laptop’s hardware and graphics card/ video card.
That’s why finding out the graphics card your laptop has and supports is so important.
So before setting up an entire three monitors system with your computer, find out the number of external monitors your device supports along with the supporting graphics card or video card.
Mainly, all laptop brands supply these details with their devices.
How to Build a 3 Monitors Laptop Docking Station?
The most important part of connecting multiple screens to your laptop through a docking station is to know the number of available ports for display.
Types of Available Ports
Typically, you can find four types of connection ports depending on the version and age of your monitor. They are:
- VGA
- HDMI port
- DisplayPorts
- DVI
You can also use the above connection ports with a USB 3.0 adapter. However, this method is complicated and depends on the number of USB ports present on your laptop.
That’s why the professionals suggest going for a docking station if you want to build up a multi-monitor setup.
Choosing the Best Docking Station
Several types of docking stations are available on the market right now, having different features and perks.
However, it would help if you looked out for the one that fulfills your needs and supports your computer entirely.
Besides, it is crucial to look for a dock with three available ports if you’re willing to connect three monitors to your laptop. In the case of 2 monitor ports, you might have to buy an adapter separately to convert it to USB 3.0.
Steps to Follow
After ensuring that the dock matches your requirements, you can now hop onto connecting multiple monitors to the laptop docking system.
Here is how you can do it:
- First of all, see how many display connections (USB, HDMI, Thunderbolt, etc.) your laptop can support.
- Usually, all laptops have at least one connection for an external display screen, like VGA or HDMI. If your computer has one, connect your one monitor through that port to get a second display screen.
- Now, get a third display screen using the docking station. It will add more display connection ports to your laptop. You can also opt for a universal docking station, as they usually support almost all systems.
- The docks connect to USB-C, USB-A, or Thunderbolt connection ports. So check which connection display your laptop supports.
- Besides, you may have to install different drivers on your laptop if it doesn’t have them already to support the system thoroughly. Check out the dock packaging box, it may include an installation CD, or else, you can download these drivers from the company’s website.
- Lastly, connect the laptop to the docking system.
How to See the Connected Monitors?
As soon as you connect your laptop to the docking station, you will hear a sound indicating that your device has recognized the new connection and accepted it.
Now, you can connect the other monitors to the docking station.
Once you connect all the external monitors to the docking station, you should check if your laptop has detected all of them or not. Usually, it automatically detects a new connection, but if it doesn’t, you can check manually too.
For that, you have to right-click anywhere on your laptop screen and click ‘Display Settings.’
Then, choose ‘Rearrange Your Displays.’ You’ll see a ‘Detect’ option under it; click on it and see if it works. In case of no luck, you should check your video card and see if it supports a multi-monitor setup or not.
How Can You Split Screens Among Your Laptop and Newly-Connected Monitors?
To split screens among multiple devices, right-click anywhere on your laptop and open the ‘Display Settings’ option.
Now, scroll down to find the ‘Multiple Displays’ option. Click on it, and you will find various options on how you want your monitors to display the screen.
If you want to view different things on every monitor, select ‘Extend These Displays’ from the drop-down options list.
Moreover, if you want to limit the screens, you can choose the ‘Show Only One’ or ‘Duplicate These Displays’ options under the ‘Multiple Displays’ tab.
How Can You Arrange the Monitors?
You can arrange the monitors according to your desire just by following a few steps.
Firstly, open the ‘Display Settings’ again by right-clicking anywhere on your laptop screen, and then move your cursor over ‘Rearrange Your Displays.’ Now, left-click on the device you want to rearrange and move it in your desired place.
Lastly, close the ‘Display Settings,’ and you’re done with setting up your multiple monitors system.
How to Properly Arrange the Multiple Monitors?
It’s possible that the arrangement you think is good isn’t the best for your computer and the docking station.
So it’s always better to consider all the factors that matter and then make a comprehensive plan according to your preference.
, your decision should depend on what’s pleasing your eyes, your ergonomic requirements, the money you want to invest in the setup, and the available desk space.
When you implement a perfectly thought monitor arrangement, you will ultimately see its impact on the system’s productivity and efficiency.
However, there is no such thing as a ‘perfect monitor arrangement’; you have to compromise on a thing or two, one way or another.
How to Select the Main Display Monitor?
Your Windows selects the main display monitor or primary monitor by default.
If you want to change that, you can go to the ‘Display Settings’ by the same right-click method. Click on the ‘Rearrange Your Displays’ tab and choose the monitor you want as your primary display.
It will become blue.
Now, head towards the ‘Multiple Displays’ tab, and under there, check the ‘Make this my Main Monitor’ box.
You’ve now changed your primary display monitor according to your choice.
How Does a Laptop Docking Station Increase Productivity and Save Time?
It doesn’t matter why you’ve connected three monitors to a laptop docking system; you’ll see your productivity increasing anyway.
When you work, play games, or stream different videos on multiple screens, it sure does save you from jumping from one window to another and one application to another. Hence, minimizing your input and maximizing your output.
Moreover, you see positive effects on your productivity when you place one monitor close to the other. This way, you won’t have to waste time moving and turning here and there, leading to more gain and output.
The Bottom Line
So now you know all the steps you need to connect three monitors to a laptop docking station.
You must be wondering why one should use a laptop docking station when we have other options available? The most straightforward answer is that we want our laptops to be more portable and easy to manage without compromising our overall productivity and output.
All in all, docking stations give us the perfect modern feel when we work on them. For sure, it makes our life easier and more advanced.
Recommended: