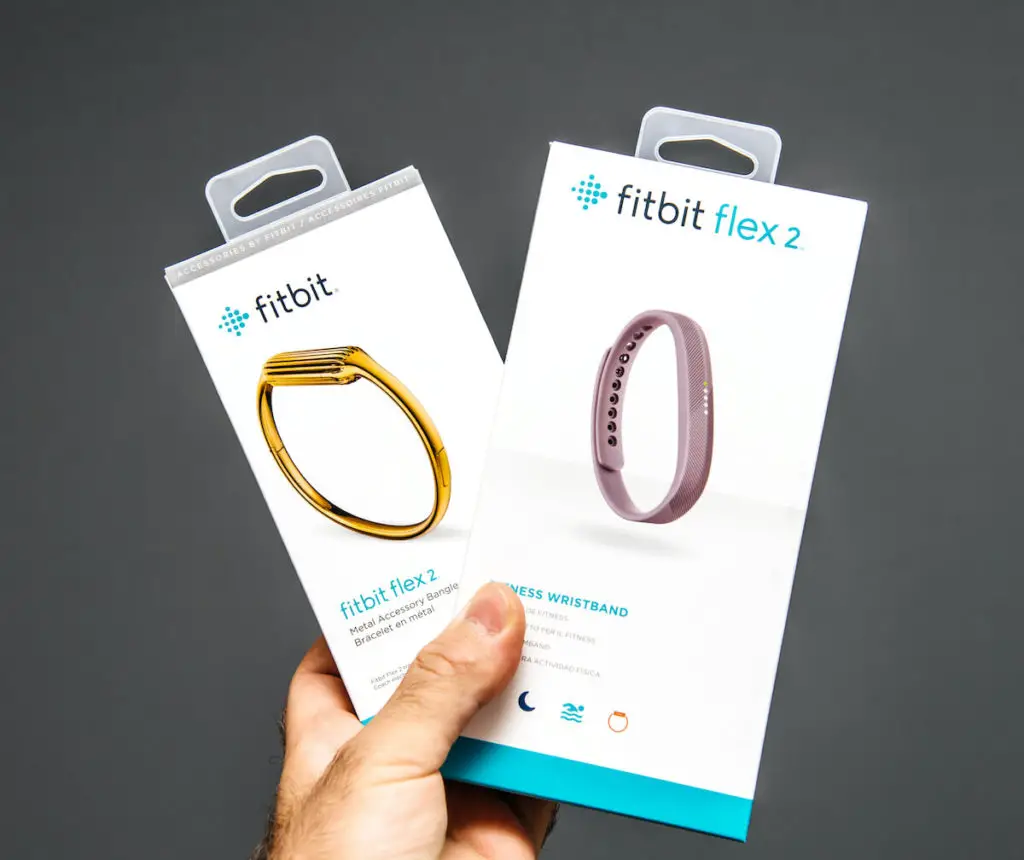All the smart devices, including mobile devices, tablets, and laptops with Bluetooth 4.0 support, facilitate you in setting up Fitbit Flex. Not only that, but you can wirelessly synchronize the Flex without any hassle after following the setup instructions written in this article.
You can pair your Fitbit Flex small wristband with your computer or device, either wirelessly or via Bluetooth. Another great news is that you can sync the Flex tracker with either iOS or Android devices.
The following article discusses the setup instructions and user manual, and other measures if your Flex doesn’t synchronize.
Everything About Flex Fitbit App
If you want your Fitbit app to monitor your daily activities accurately, your account should know whether you are wearing the wristband on your dominant or non-dominant wrist.
How do you know which of your wrists is dominant or not?
Your dominant wrist is essentially your hand that you use more frequently for different activities, such as writing, holding a racket, or throwing a ball.
For instance, the dominant wrist for a right-handed person is the right wrist, and the same rule applies to left-handed people.
Setting Up Your Flex Using A Computer?
Setting up Fitbit Flex using your computer requires you first to install Fitbit Connect, a software application that essentially pairs the Fitbit app with your online fitbit.com personal dashboard.
You can view your personal information on the dashboard, the meals you log daily, your target, daily steps, and much more using your flex and flex 2.
PC Requirements
- Mac OS 10.6 or later
- Windows Vista or later
- Internet Connection
- USB port
Downloading Flex Setup
- First, you should make sure to plug the wireless sync dongle into the USB port.
- It’s better to place the charged tracker nearby.
- Go to the Fitbit website and select setup.
- Scroll down the web page and press the pink-colored Download button.
Always check the type of computer displayed on the Download button. For instance, if the button says “Download for PC” while you are on Mac, you should correct the computer type before downloading the setup.
Installing and Pairing Your Flex Fitbit Device
You should be careful while installing the Fitbit app setup. Open the downloaded folder and search for the installation program. The file name varies for both Mac and Windows:
- Mac – Install Fitbit Connect. pkg
- Windows – Fitbit Connect_Win.exe
The next step is to double-tap the file to initialize the installation process. All you need to do is to follow the instructions to complete the setup. This step is necessary to pair the Fitbit connect with your online dashboard to track your progress.
Wireless Syncing Your Tracker with the Computer Fitbit Connect
Once you install the Fitbit Connect on the computer or laptop, your Flex is ready to synchronize with the computer after every 20 minutes wirelessly. However, you must fulfill the following requirements:
- There is new data to be uploaded by the tracker.
- The computer should remain powered on with a stable Internet connection and not go to sleep mode.
- Your computer should recognize the wireless sync dongle inserted in the USB port.
- Lastly, the flex should remain within a radius of 15 to 20 feet of the computer.
After every 20 minutes, Flex synchronizes and uploads the data to the Flex dashboard.
The Fitbit connect keeps information of every single minute of activity for seven recent days. Additionally, it maintains a daily activity summary for the last 30 days.
By the way, you can also manually synchronize the Flex with the online dashboard. Tap on the Fitbit Connect icon on your computer, and select Sync Now.
How To Do Flex Fitbit And Mobile Device Pairing?
You can set up Fitbit Flex using any Windows, iOS, and Android mobile device. However, before you get started with the new Fitbit, you must verify the compatibility of your device by checking the list of mobile devices that support Flex on the official Flex website.
The next step is to download and install the application on your smartphone from the following places:
- For iPhone or iPad – Apple App Store
- For Android devices – Google Play Store
- For Windows 10 mobile device – Microsoft Windows Store
After installing the Flex app and tap join Fitbit. If you have an existing account, you can also log in with your email address and password.
After agreeing to the privacy settings, you can create a Fitbit account to track your progress online. The installed app guides you through the pairing process using Bluetooth.
After setting up the Fitbit account, you can input your email address and personal information, allowing the app to calculate the basal metabolic rate (BMR) to estimate your daily calorie intake.
However, this information is strictly private unless you want to share it by changing the Privacy settings.
The Fitbit Flex application uses Bluetooth Low Energy (BLE) for wireless sync and pair with your Flex tracker. It means the Fitbit tracker pairs with the app once you open it. Not only that, but the app also synchronizes after regular intervals throughout the day if you enable the all-day sync settings.
How Do I Know When My Fitbit Flex Is Charged?
The Flex connect takes around three hours to charge fully.
You can insert the tracker charging cable into the USB port of your laptop or computer to charge the tracker. Moreover, you can also plug the charging cable into the UL-certified USB wall charger.
However, you shouldn’t use a power bank or a USB hub, as it may affect the tracker’s battery.
You need to remove the pebble from the wristband and connect it with the charging cable. You can see five blinkings LED indicator lights that indicate the battery level. These five lights blink after every few seconds.
You should know that each light represents 20 percent of the total charging. Every single solid light indicates charging progress. Once the pebble is fully charged, you can see that all five indicator lights start blinking.
However, if the Fitbit Flex battery isn’t functioning or charging correctly, you can clean the charging cable contacts. Moreover, you should also deep clean the tracker’s contacts using hand sanitizer or alcohol rubs.
You can also use a toothbrush, cotton swab, or toothpick to scrub off the debris or other dirt. However, you shouldn’t use harmful chemicals or cleaners, as they may damage the tracker.
Lastly, always make sure to dry the tracker completely before charging or using it.
You can save your tracker’s battery life by turning off the all-day wireless sync option as it drains the battery of both the tracker and your device.
Why Is My Fitbit Flex Not Syncing?
Once you sync the Fitbit Flex with your device, it should transfer your activity data periodically and on an on-demand basis.
However, if your Fitbit Flex doesn’t sync with your computer or laptop, you must analyze the causes first before opting for corrective measures.
- The tracker’s battery isn’t charged.
- Tracker is dead.
- Incomplete synchronization
- Inaccurate transmission of data between the tracker and device.
Restart the Fitbit Flex
Let’s start with simple solutions and then move forward to advanced solutions. All you need to do is to restart the Fitbit Flex.
But, how to reset the Flex tracker. Don’t worry and follow these steps:
- You need to make sure to connect the charging cable either into a USB wall charger or the USB port on your computer.
- The next step is to remove the tracker outside your wristband and connect it with the charging cable.
- You should adequately align the charging cable pins with the corresponding pins available on the pebble’s back, This way; you can lock the pebble correctly.
- Once you make a secure connection, the pebble vibrates. Moreover, the indicator lights on the pebble start to blink.
- Now, locate the button on the charging cable, available below the tracker compartment.
- You must press the button three times for five seconds. The tracker vibrates every single time you tap the button. Lastly, all the lights begin to flash a few seconds simultaneously after the third press, indicating that the pebble is restarting.
- However, even if you miss the flashing lights, you can notice that the pebble resumes the charging, indicating a successful restart.
- Lastly, disconnect the pebble from the charging cable, put it bank into the wristband, and wireless sync with your device.
Refresh Wireless Connection to Use Bluetooth
Sometimes, refreshing the connection between the tracker and your phone also resolves the synchronization problem.
First, you can reboot the phone. Next, disable the Bluetooth connection and re-enable it after some time. You can disable the Bluetooth via the settings menu of your mobile device. Later, use Bluetooth to pair the phone with your Flex and see if the app updates.
Close Flex App Forcefully
After restarting your device and ensuring a stable connection, you can refresh the Fitbit app on your phone. It means you should forcefully close the app and open it again after some time.
However, if the problem persists, you can uninstall the Fitbit app and reinstall it.
Factory Reset Flex
- Swipe on the Fitbit tracker and select the Settings menu.
- The next step is to find the About tab under the Settings option.
- Scroll down to the section with the title “Factory Reset” or “Clear User Data.”
- You’ll see a prompt to confirm your decision.
Unpair Flex
Resetting the Bluetooth connection on your smartphone doesn’t necessarily mean unpairing. You must forget the Fitbit Flex on your device and create a new connection.
Moreover, you should also unpair the Fitbit from the tracker side.
- Open the Fitbit app, click on the icon available on the top-left corner and select your tracker.
- The next step is to scroll down to the menu’s bottom and click on the “Remove This Fitbit” tab.
Other Troubleshooting Checklist
- Always check the Fitbit app compatibility with your device. Moreover, you should ensure that your device’s software is updated and runs on the latest version.
- Your device should have a stable Wi-Fi or cellular data connection.
- You shouldn’t connect the Bluetooth of your device with different things simultaneously.
- Your Flex shouldn’t be low on battery.
- You must keep the Flex device’s software up to date.
- You can log in to your Flex account with another device.
- If you use multiple Flex devices from one app, you should remove all the Flex devices from the Bluetooth list and app and connect again.
How to Reset the Fitbit Versa 3, 2, and Sense
You can find a button on the left side of the Fitbit trackers, including Versa 2 and 3, Versa Lite, Ionic, Blaze, and Sense. All you need to do is press the button for 10 to 15 seconds until you see the screen’s Fitbit logo.
However, you should let go of the button as soon as you see the Fitbit logo appearing. Lastly, you’ll see a prompt on the screen to open the Fitbit app to pair your device.
Fitbit Connect User Manual
After unboxing the Flex, you can manually turn it on. First, click on the button available on the charging button.
The next step is to insert the tracker into the wristband. You can select a small or large wristband depending upon your wrist size.
Carefully hold the Flex tracker in your hands while keeping the grey arrow facing in the upward direction. Next, insert this end into the wristband. The arrow should point towards the holes in the wristband.
Fitbit Charge 4
The Fitbit Flex Charger 4 is a large wristband offering features such as GPS and heart rate monitoring. Moreover, it comes with advanced sports tracking modes and music controls on a comparatively bigger screen.
Other key features of Fitbit Charge 4 include VO2 Max tracking, seven-day battery life, and blood oxygen tracking. Moreover, it comes with a 60×100 pixel touchscreen that you can easily read in broad daylight.
One of the most significant benefits of using the Fitbit Flex Charger 4 is its waterproofing to withstand water up to 50 meters, supporting you while swimming.
The Fitbit Flex Charge 4 provides six shortcuts to workout modes. Nonetheless, you can add multiple sports, including HIIT, weighs, circuit track, and spinning.
You can open the Fitbit app and select Account, available in the top right corner. Next, click on Charge 4 and choose Exercise Shortcuts. Later, you can swipe left to delete an existing sport and replace it with a new one.
Additionally, you can record the runs on the Fitbit app and see the split times in either mile or kilometer.
Fitbit Versa 3
The Fitbit Versa 3 tracker comes with a large and small wristband to synchronize perfectly with iPhones and Android phones. In addition to that, you can use Alexa smart voice assistant to operate the Fitbit tracker. This unisex Fitbit Versa 3 offers an elegant design, suitable for both women and men.
It offers a 40 mm-sized case with a thickness of 12.15 mm. Furthermore, it comes with a 1.58 inches AMOLED display with 336 x 336 resolution, making the display sharp and bright.
You can opt for the always-on display mode; however, it surely will consume more battery. Instead of a button, the Fitbit Versa 3 features a small indent on one side.
The Fitbit Versa 3 allows you to view notifications on the watch screen and your phone. You can reply with voice, emoji, or present messages if you pair it with your Android phone.
You can find a music player that plays your music from an offline playlist from different streaming services, such as Deezer. Additionally, you can also use the online playback support of Spotify.
Fitbit Sense
The Fitbit Sense wristband is nothing less than a powerhouse to store our health data, courtesy of its high-tech sensors. It comes with an ultra-widescreen 1.58 inches display with 336 x 336 resolution.
You can see a single button on the left side that acts as a home button. Moreover, you can swipe on the touchscreen in different directions to access information such as weather and core stats.
Other health features of the Fitbit Sense include stress sensing and ECG data. In addition to that, you can generate alerts in case of high or low heart rates. The Fitbit Sense utilizes the heart rate feature to generate a daily stress score.
You can also take the reading, courtesy of the electrodermal activity sensor (EDA).
Fitbit Inspire 2
The Fitbit Inspire 2 is a small wristband you’ll need to track your activity 24/7, such as heart rate, sleep tracking, and workout stats. Other advanced features include swim tracking, 10 exercise modes, and automatic activity recognition.
Instead of a physical button, you can press the sides of the tracker’s case to perform functions such as wake up the display, open settings, and skip back a screen.
You can make the best use of the built-in GPS support to track your outdoor activities, such as hikes, runs, and real-time distance.
Conclusion
The Fitbit Flex is a valuable gadget to record your daily activities, including steps taken, distance covered, time asleep, calories burned, and many more.
You can follow the above Flex setup user manual shared in this article to pair with your device and maintain the activity history on your dashboard.
The Fitbit Flex is a smart solution to monitor your daily activities to keep track of your health and well-being. All you need to do is to pair the Flex tracker with any of your smart devices, and you are good to go.