Ever wondered if computers would get more intelligent than the human race? That might be the case in some science fiction movies but not in reality; by saying that, I want to get your attention on the Apple Mac’s function of auto-adjusting brightness, and quite frankly, it can get annoying.
For example, if you work under a skylight or next to a window where the light changes throughout the day, this function is more of a hurdle than assistance.
The Ambient light sensor is incorporated into some MacBooks. This sensor can adjust brightness automatically to compensate for the surrounding light changes. This Mac function might come in handy if you work in an office environment where the light stays constant and automatically adjusts the brightness if you are out for lunch and working in a different environment for a few hours.
All thanks to Apple manufacturers because you can easily disable the “automatically adjust brightness” feature. I am here to help you with how to do it.
Following are the number of ways you can do that and some common FAQs :
How to Manually Disable Auto-brightness – Using System Preferences Apple Menu
- Select System Preferences from the Apple menu at the upper-left corner of the screen.
- Choose the “Displays”.
- Uncheck the ‘Automatically adjust screen brightness box on the Display tab. It puts an end to the random dimming and brightening.
- To change this option manually, go to System Preferences > Displays> Display panel and adjust the Brightness slider, or use the appropriate function keys or the Touch Bar on your keyboard.
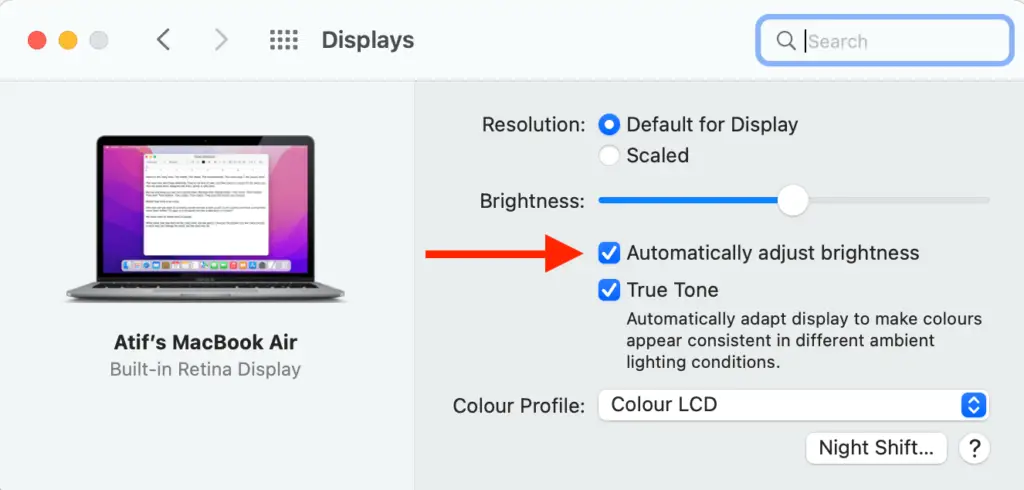
Common FAQS
When I disable auto-brightness, why does my brightness constantly change?
If the device’s interior temperature rises above its typical functioning range, it will seek to adjust its temperature to protect its internal components. However, when this occurs, you may notice the following changes:
- Charging slows or stops, including wireless charging.
- In addition, the screen automatically reduces brightness, dims, or turns black.
On a MacBook Air, how can I modify the screen timeout?
From the Apple menu, select System Preferences and then Energy Saver. Next, select the inactivity period using the slider. The screen saver will not start after inactivity if you set your display to turn off before it starts.
Set a time for your Mac to sleep and wake up. Select the options you want to utilize by clicking Schedule in the bottom right corner.
Set how long your computer or display should stay awake before sleep. Drag the sliders for “Computer sleep” and “Display sleep.”
How to Adjust Brightness Automatically According to Light
Light sensors pre-installed Macs may detect surrounding light levels and modify the display’s brightness intensity accordingly. To do this:
- Select “Displays” in the System Preferences.
- When you enable automatic brightness adjustment, your Mac uses its light sensors to adjust the screen brightness automatically.
What If You Don’t Have an Ambient Light Sensor on Your MacBook?
If this option isn’t available, your Mac is missing certain sensors. For example, with the “Slightly dim the display while on battery power” function selected, turning off the “Automatically adjust brightness” tab would still dim the screen when operating on battery power.
When you enable the automatically adjust brightness option, you can manually alter the screen brightness.
Using the Apple Keyboard
, glance at the upper left side of your MacBook’s keyboard.
To lower or enhance your screen brightness, press F1 and F2. This command can also be executed using the F-14 and F-15 button keys, with icons shaped like the sun.
To lower or increase the screen brightness intensity, hold down the keys.
Press and latch on the Fn key while tapping the keys that work as ordinary F-keys instead of specific action buttons.
How to Alter Brightness on an External Display?
For those of you who have an Apple external display, the “Brightness” slider can appear on the ‘System Preferences’ page, allowing you to alter the brightness of your display using the keyboard buttons. However, if you use a non-Apple external monitor, these keys won’t operate, and you won’t see them in the System Preferences window with a ‘Brightness’ slider option.
How to Adjust Brightness on Third-party Display?
Sometimes you will need to alter the display’s lighting for a 3rd-party display. First, look for touchable buttons on the screen, which are usually close to the ‘power button’. By doing this, you might find dedicated brightness increasing and decreasing buttons, or you might need to look for this feature in the on-screen menus or list of alternatives.
While operating on the Battery, Automatically Dim the Display
When a battery powers a MacBook, the display brightness is automatically adjusted. However, when on battery power, it dims the screen, but when plugged in, it brightens it. This is critical for extending the battery life of your MacBook.
How to Enable the “Energy Saver” Option?
First, launch the ‘System Preferences’ window then select the “Energy Saver” tab to enable or disable this feature. To make your Mac’s display dimmer when on battery power, press the “Slightly dim the display while on battery power” option. You may uncheck it to prevent the Mac screen from dimming automatically. When you turn off the opportunity, it will draw more battery power.
Adjust the Images Size on the Display
Your Mac comes which features with a default resolution size. Switching between the staple and scaled resolutions can increase or decrease the size of images on your display. You can choose scaled resolutions from the Displays tab of the ‘System Preferences’ window.
When you go to scaled resolutions, the screen contents appear more prominent and visible. Furthermore, by default, scaled resolutions do lack when it comes to the sharpness of the display.
How to Cover Dark Strips on Each Side?
A dark strip appears on both sides of the screen at some resolution. If you don’t want to see the bands, choose a stretched version of the exact resolution, extending the image across the entire screen and hiding the bands.
Go to the menu bar and select Apple > System Preferences. Open System Preferences and select the Displays tab. Select “Show displays in menu bar” to keep track of your display settings from the Displays tab menu.
Common FAQS
Why aren’t my Mac’s brightness keys working?
Make sure the “Use F1, F2, etc…” option is unchecked” go to the Apple Menu > System Preferences > Keyboard > Keyboard tab > and uncheck the standard key function.
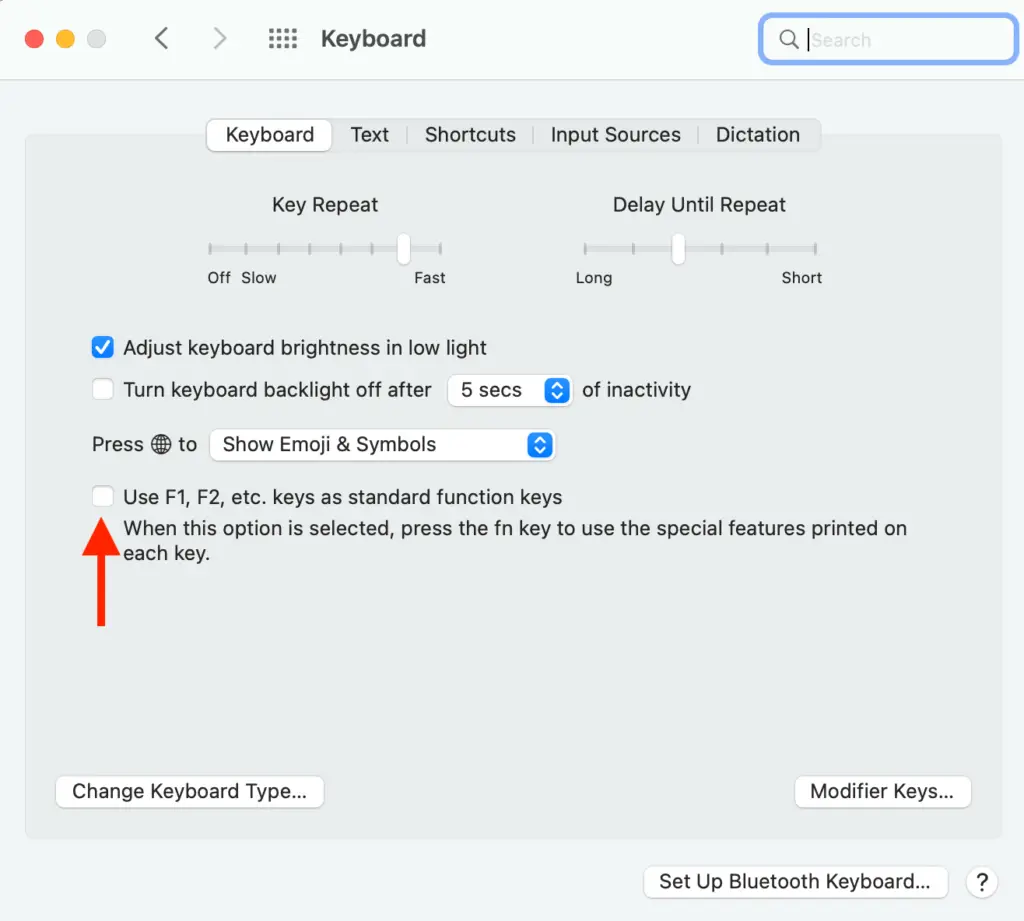
What is the Mac brightness adjustment shortcut?
Hold the Shift and Option keys together. Press F1 to reduce brightness and F2 to increase brightness.
Conclusion
To conclude this article, I want to say that the ambient light sensor can be a handy tool if you can use it correctly and to your requirements. It can be adjusted using the apple menu and through keyboard brightness levels adjustment.
This article also includes some common FAQs that will help you.
On the other hand, the auto-brightness settings on display serve to save the battery and extend its life. It’s a crucial function; otherwise, Apple rarely includes features that are inconvenient to use.
It’s totally up to you how to use this function.
Related Articles:
How to Restore Kindle Fire from Backup
