In the today’s world where Technology has got to the immense popularity there is a revival of different new technology as well and different features have come into the market. One of the features that is popularly known and provides ease to the people is screenshot. While screenshot our previously available in mobile but now they are available in the laptop as well. This article provides instructions on how to screenshot on an HP laptop, highlighting its valuable feature for capturing images, text, and other important information on the computer screen. It covers essential documents, messages, and memorable moments, ensuring efficient use.
Understanding the Basics
Before we get started it is important to first explore the basic method basics. It is also very crucial to understand and clarify the basic concepts about this method. So that you can apply this method with ease. A screenshot is a digital image designed for ease of discussion, providing a visual representation of what is currently visible on the screen. So whether you have a computer or mobile phone you can take the picture and the screenshot easily. Well the screenshot method is different for all depending upon the operating system. Before taking a screenshot on an HP laptop, it’s crucial to confirm the operating system and choose the appropriate method. Mostly the computers had the same screenshot type and method. Well, the HP laptops have quite different screenshot methods, so below we will first discuss how to take a screenshot on an HP laptop.
How do I screenshot HP laptops running Windows?
Taking a screenshot on an HP laptop running Windows is quite simple and there are multiple ways and methods that you can use in order to capture a screenshot on an HP laptop running Windows. These capture methods of screenshot vary from using print screen to more. Well its completion depends on you and your preferences at which type of method you select. Below are the primary few techniques that you can consider for taking up the screenshot on your HP laptop
First, click on the prnt screen. You will find it on your keyboard.
By clicking on that key, you can take a screenshot of this page. This specific key of the print screen is mostly located at the upper right corner. All you need to do is first press on the front screen key. Once you have printed the screen, you will sign in and open an image editing program, whether it is Word or any other program. You will need to click and press the control to paste the screenshot wherever you want. You can also save this screenshot by clicking on the file and then choosing the save option with the correct location wherever you want to save your image.
- Another method for running Windows is to use the alter + print-screen combination. Click on the alter + print screen to capture the active window screen. Now paste the screenshot into any of the image editing programs as we have discussed earlier, and you can save it following the previous procedure that we also discussed in the previous method.
- Now the third method we can adopt is by pressing the Windows + s shortcut. This method is specifically used in Windows 10 and later. You need to press Windows + s key in order to open and snap the screenshot. Now drag the cursor and select the area you want to capture. It is very important once you have selected its time to copy by press the control + c to copy it onto your clipboard and then paste it into any application where you want to save it and you are done.
How do I screenshot HP laptops running Chrome OS?
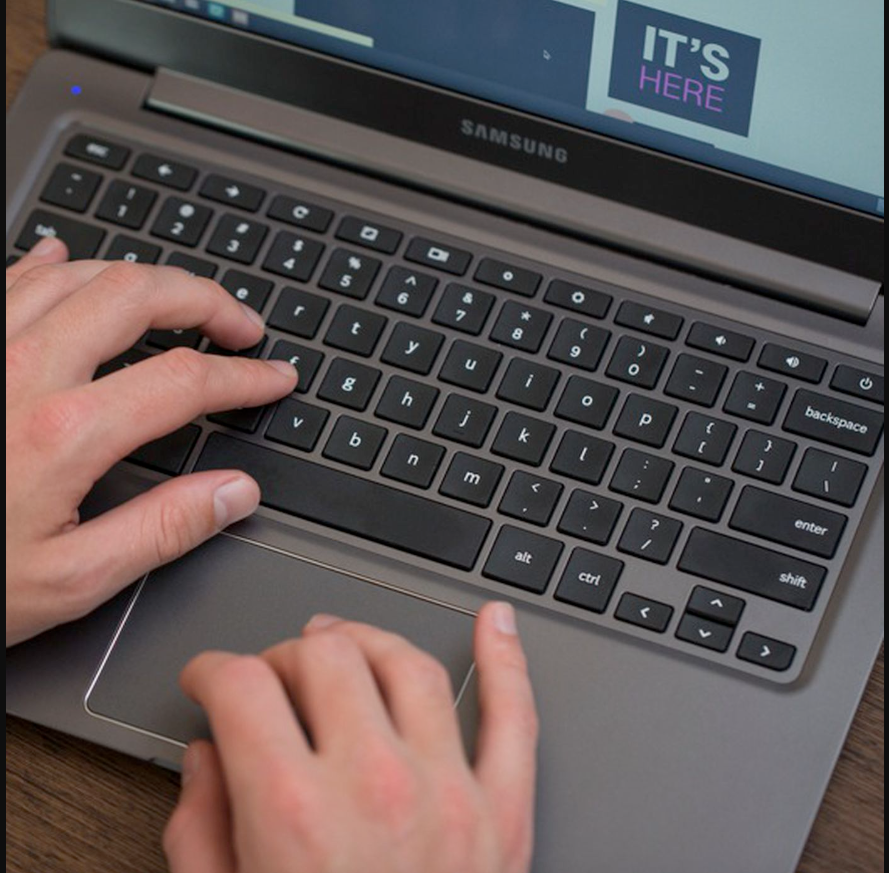
This is another major question, and many of the people want to know how to screenshot an HP laptop running from the OS. HP models mostly use the Chrome operating system, and it has its own screenshot method. Below we have mentioned all the basic methods that it has so that you can get an idea.
- The very first way to go for a control + switch window key for this method is to press control + switch window key. It is typically located at the top of your keyboard, and by pressing the keys, you can capture your whole screen. Once you have captured your screenshot, it will be saved automatically directly into the downloads folder.
- Another way is by pressing the control + shift + switch window key in this unit to press all these keys together in order to capture a certain area of your screen. You need to drag and drop the cursor to select the area you want to capture, and once you have selected the area, you have to release the cursor in order to capture. Similar to this method, the screenshot is directly saved into a download folder, and then you can transfer it anywhere you want to save it.
Conclusion
We have discussed how to take screenshots on HP laptops in both case. Whether you have Windows running or on a different operating system. Selecting the right methods to take a screenshot on HP laptops enhances work efficiency, facilitates communication, and provides numerous enhancements. By reading this article, you can master yourself in different methods of ensuring to capture your information for record.
