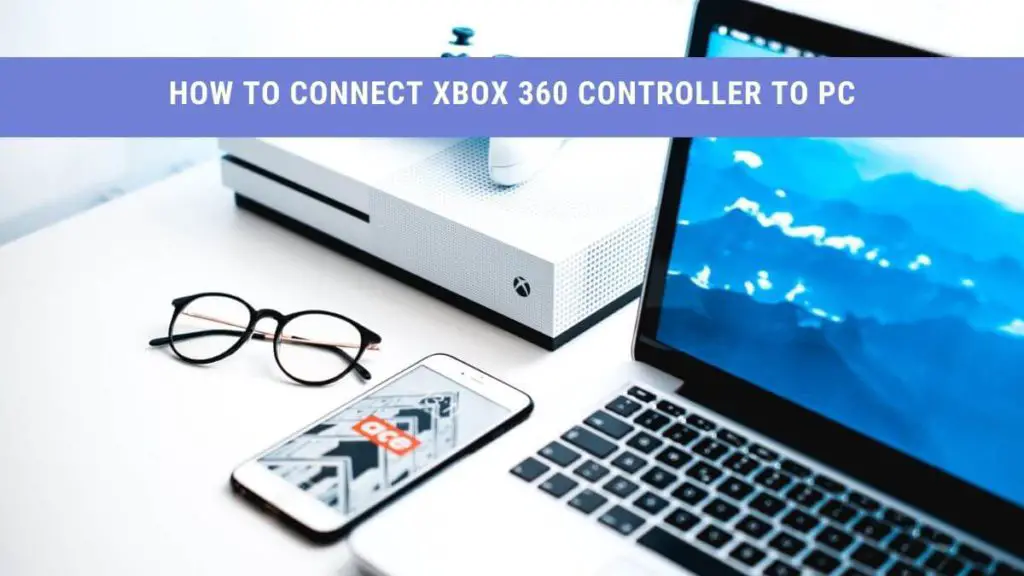If you are a gaming enthusiast who relishes playing games on your console and want to try it on your PC without a receiver, this article will surely benefit you!
Every avid gamer knows about the Xbox 360 and is aware of the importance of its controller. It just so happens that you can use the Xbox 360 controller to play on your PC instead of using a traditional mouse or keyboard.
The Microsoft Xbox 360 controller is a fan favorite because of its intuitive, durable design and durability. This controller comes with a wired and a wireless version to be used on your PC. You can efficiently operate it on Windows 7, Windows 8, Windows 10, Vista, and XP.
The Problems With Connecting Your Wireless Xbox 360 Controller To Your PC
The type of controller you have plays a huge role in knowing how to connect it to your PC, if you are using a wired controller, then all you have to do is plug in your controller to your PC, and your Windows will automatically recognize it.
However, if you have a wireless Xbox 360 controller, then it’s a whole different story. You cannot connect the official Xbox 360 controller to your PC through Bluetooth, making the process tricky.
The Xbox 360 wireless controllers, unlike the newer Xbox one controllers, are made without Bluetooth functionality.
Hence you cannot connect them to your PC via Bluetooth. It utilizes a unique set of frequencies to establish a connection wirelessly.
Additionally, in the Xbox 360 wireless controllers, the charging cable can only transmit power, not data. Therefore, you can only use a wireless controller wirelessly.
Complete wireless connectivity is a feature present in the newer generation Xbox one controller.
The most crucial component you require in setting up a connection between your Xbox 360 wireless controller and your PC is a wireless gaming adapter.
Without the adapter, your only options are to either buy an adapter, switch to a Bluetooth controller, or use a wired Xbox 360 controller.
The Most Convenient, Official Method
Perhaps the most straightforward and most uncomplicated method of using your wireless Xbox 360 controller for windows PCs is opting to use the official Microsoft wireless gaming receiver for Windows.
If you have broken or misplaced the USB adapter, buying a new one is always the safest bet.
It is effortless to set up and doesn’t cost much either. Window’s device manager easily recognizes its driver, making all related issues unlikely.
Companies like Microsoft press gamers to use their wireless controllers on PC this way because it offers the best lag-free gaming experience.
Chinese Knockoffs Are A Viable Option
A quick search on Amazon and eBay will yield countless results for knockoff wireless Xbox gaming receivers. These are so popular because they cost almost next to nothing and still get the job done.
Almost indistinguishable from their official Microsoft counterparts but a lot cheaper, this is why many gamers opt for this alternative.
They perform the same function and are just as easy to set up. The only downside is that they don’t last as long as the original Microsoft adapters. Also, to sell them after using them is not a viable option.
How To Connect Your Wireless Xbox 360 Controller To Your PC
The easiest and most convenient method to set up and link your Xbox 360 wireless controller to your PC is by using a wireless gaming receiver for Windows.
If you do have an adapter, the process of connecting to your PC becomes hassle-free and takes no more than a few minutes.
The steps are easy to follow and outlined below:
- Connect your Microsoft Xbox 360 wireless receiver to your computer.
- Allow for the installation of the required software to take place.
- Link your Microsoft Xbox 360 controller to your desktop or PC.
Connecting The Xbox 360 Wireless Receiver To Your Computer
The Xbox 360 adapter is the chief communication channel between your Xbox controller and PC, and to connect it is surprisingly easy.
The adapter is powered by a USB 2.0 port and can easily be connected to any available USB ports on your PC. Just plug the receiver’s USB adapter in any functioning USB port, and the device should power up instantly.
If all goes well and the adapter functions properly, a green light should appear on the adapter.
The adapter will then initiate an installation wizard that will allow you to install the software automatically.
After installing the proper drivers for the controller, you should now be able to enjoy playing your favorite games on your Xbox controller.
If the appropriate drivers are not downloaded automatically or fail to download, proceed to the section below.
Install The Appropriate Software Manually
Most official Xbox 360 gaming receivers come with an installation disk containing the necessary drivers and software for the controller.
If you happen to have such a disk, you can directly download and install the software now from the CD.
If your gaming receiver never came with one or you have misplaced it, it’s nothing to worry about. You can also get the software through a quick search online on Google.
The intuitive installation wizard will guide you through the installation process and is pretty easy to follow. After installing the software, you may need to restart your PC for the changes to take effect.
Linking Your Official Xbox 360 Controller To Your PC
Finally, after connecting the devices and installing the drivers, you can now link your Xbox controller to your PC. Turn on the controller and establish a connection to the adapter by pressing the connect button on both devices.
Green-colored lights should start blinking on both devices. This means that a connection is being set up. After successfully linking, the lights should stop blinking and remain lit.
It is signifying that a connection has been set up and that you are ready to play.
Why Do Official Xbox 360 Controllers Not Use Bluetooth
So why did Microsoft opt not to utilize a universally available technology like Bluetooth in their controllers? Well, the answer is quite simple and depends on two things.
Latency and signal interference were the two biggest hurdles Xbox controllers would face if they relied on Bluetooth.
An experience muddled with input lag, latency issues, and unregistered button presses would satisfy no true gamer. All of this would occur if the controller they used relied on Bluetooth.
Not to mention that devices nearby on the same narrow spectrum Bluetooth frequencies would signal interference for the controller.
Imagine playing a four-player party game on your PC or Xbox, all using the same limited Bluetooth frequencies. The latency would be horrendous!
For that reason, your best bet is to opt for a suitable controller and use it accordingly!