There are more than a couple of reasons why your Canon Mg2520 will not print properly. First things first, troubleshooting will help you identify the exact issue. Troubleshooting can be done via the Canon printer software. Doing so can help you get to the root cause of why the Canon printer isn’t printing correctly.
Also, various tools aid in resolving your Canon Pixma printer issue. So without any ado, let’s dig in!
Why my Canon mg2520 isn’t printing properly/not printing?
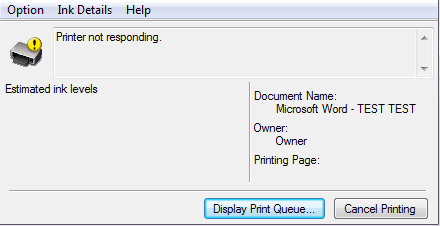
The key issues that resist canon printers from printing are:
- Maybe the print jobs are getting stuck in the printer queue.
- The paper jams are not allowing the printer to print.
- Faulty wireless connection or printer driver issue.
- The power source to your printer is frequently fluctuating.
- Improper printer firmware installation.
- The mobile printing app is not in sync with your canon printer.
- The Canon printer driver is outdated.
- The paper you’re using doesn’t match the supported printer page size.
- Canon printer fails to establish a secure connection with your Wifi network.
- Too many printers in the same network result in a network jam.
- Configured password is incorrect.
- Faulty cartridge vents.
- The print head is dusty and requires cleaning/maintenance.
Now, let’s discuss each of the ‘fix canon printer’ ways in a detailed manner:
Fix Canon Printer: Troubleshooting 101
Speaking of print jobs getting stuck in the print queue, the need to clear the queue is a no-brainer. First, launch the printer settings, head on to the printer queue option, then open it. Now, it’s time to clear the faulty print jobs which have been hampering the printing experience.
Also, you need to take into consideration the following errors:
- First, pull open the printer cover head and loosen the cartridge header to solve the paper jam error. Then, post that, and remove the paper that’s been stuck. Then, you need to reinstall the cartridge and reset the printer.
- Make sure the installed printer driver isn’t outdated or corrupted. If that’s the case, you need to download, update and re-install the appropriate printer driver.
- Your canon printer won’t print if the power connection is faulty. If so, eliminate the issue by getting it fixed.
- The mobile printer app sometimes fails to sync successfully with your printer. So first, check to see if the app is auto-connecting to your printer.
- Canon printer drivers need to be updated periodically for your printer to work. Refer to the image below to check it out now-
- The Paper rim is a part of your printer that needs to be loaded effectively to print. Make sure it is in the proper place so your printer can work effectively.
- There are multiple printers connected to the same network in a workspace or an office space. If that’s the case, it may cause a network jam causing a faulty print scenario.
- Due to connectivity issues, sometimes you may have to select the printer to connect and make it work manually. Also, printing is impossible if your canon printer is not set as your default printer!
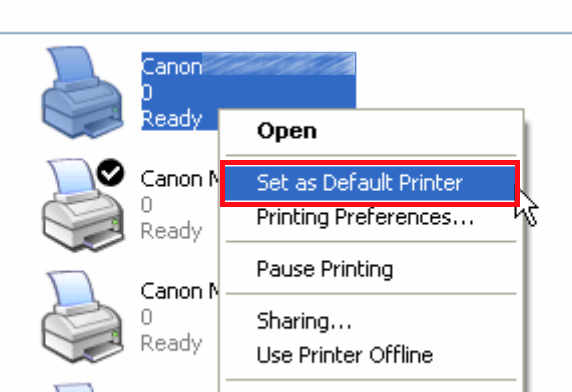
- In cases of MAC OS, the requirement for driver updates are pretty frequent to ensure the printing is hassle-free. Another issue that may arise is if your network key’s passphrase is not configured correctly- make sure you double-check on that!
- The printer heads require a thorough cleaning as it gets dirty frequently. Similar is the case with ink cartridges.
- Troubleshooting Canon mg 2520 Printer: Not Printing Color Right off the bat, it’s a good practice to read the instructions manual for an error-free printer setup.
- First, head on to the canon official website and download the printer manual in PDF format.
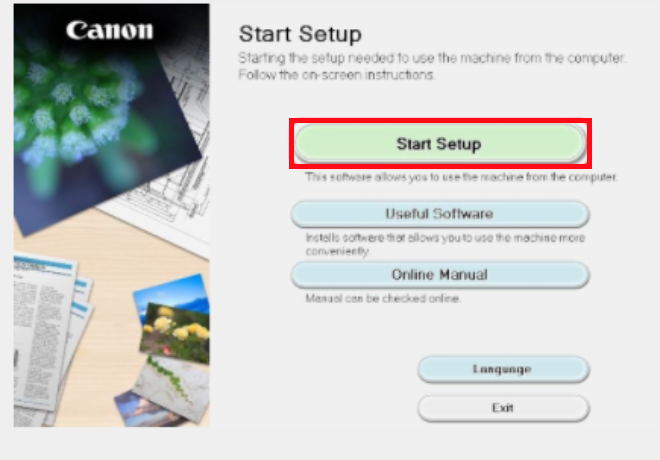
- It will have a step-by-step guide on how to configure and set up the Canon MG2520 printer properly.
- Make sure you match the printer’s IP with your Computer’s to ensure an error-free printing experience.
- It would help if you never abandoned your canon printer for a long time by not using it, as this may lead the ink cartridge to dry.
- Select to clear the printer queue option for effective printing from the printer menu.
- Remember to remove the paper jam whenever you are taking printouts.
- Use the draft mode when your prints require frequent changes page-to-page; it might help you save ink and maintain your ink cartridge health.
- Do not ever skip the timely maintenance date.
- It’s a good habit to clean the printer head manually to ensure the longevity of your printer.
Troubleshooting Canon mg2520 Printer: Not Printing in Black
There is more than one reason why your printer cannot print black. The most common issue is- not using the printer every day. You may also face issues with the print quality.
On the other hand, not using an original cartridge may also be the reason for the issue mentioned above.
Follow the step-by-step procedure below:
Method 1: To update the outdated drivers on Windows Operating System
Step 1: Head to Windows Search > Type Run In the dialogue box.
Step 2: Type ‘devmgmt.msc’ on the search box and press Enter to open Device Manager.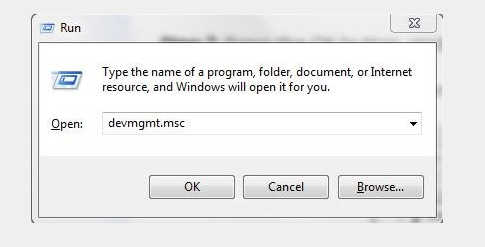
Step 3: In the Device Manager window, locate print queue category, then expand it.
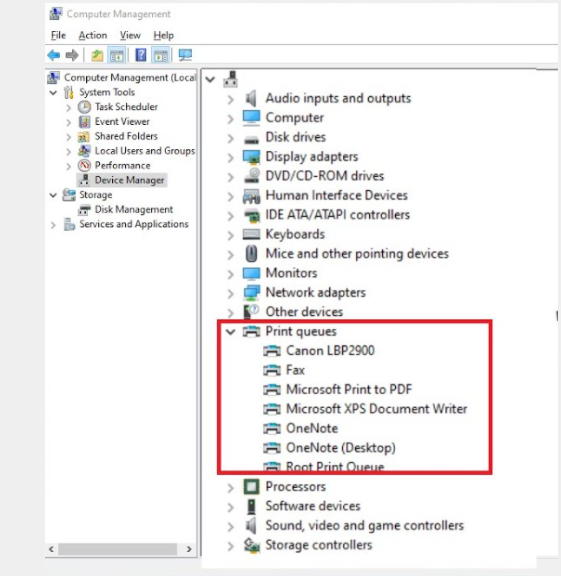
Step 4: Now locate your canon printer and right-click on it > Select Update Driver option.
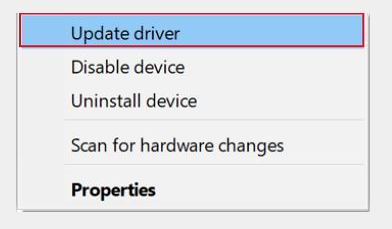
Step 5: Refer to the image below and select the option in the red box. This will tell your PC to search automatically for the latest printer driver software on the internet.
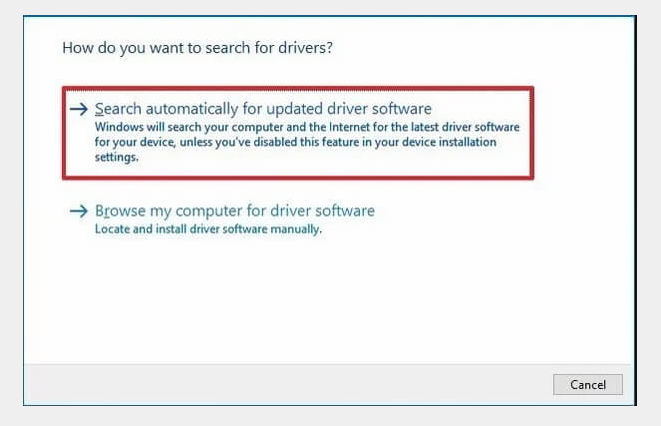
Step 6: Follow on-screen instructions to complete the driver update process on Windows operating system.
Method 2: Clean Print Heads (Windows)
Follow the instructions below for a quick fix:
Step 1: Press the power button to turn on your printer. See if the USB cable from the printer is connected to the PC.
Step 2: Make sure there are at least 5 A4 sheets in the paper drawer.
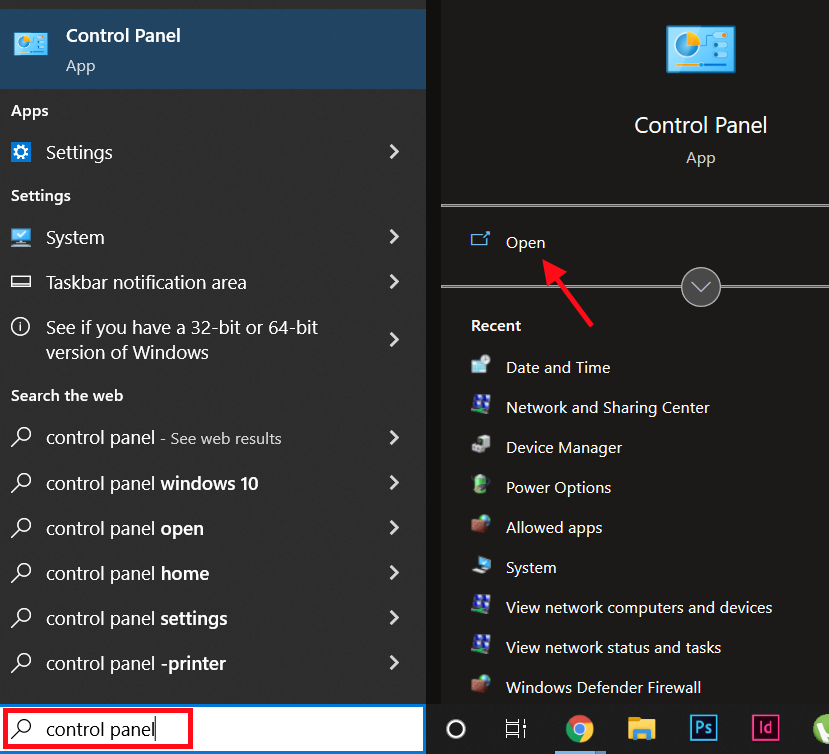
Step 3: Press the Windows key on your keyboard. When the start menu opens, type Control Panel in the Windows search bar. You will now see the Control Panel option in the Start menu.
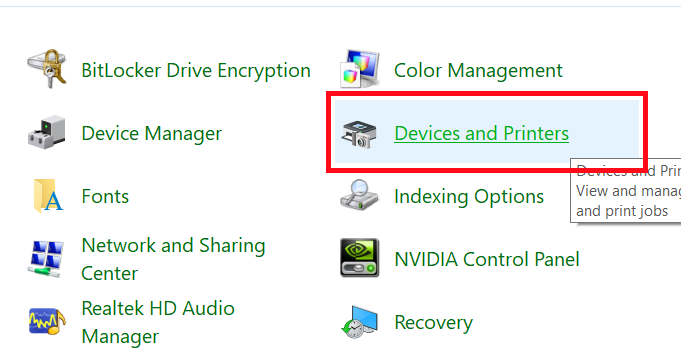
Step 4: Once Control Panel is opened, go ahead and select the Devices & Printers option.
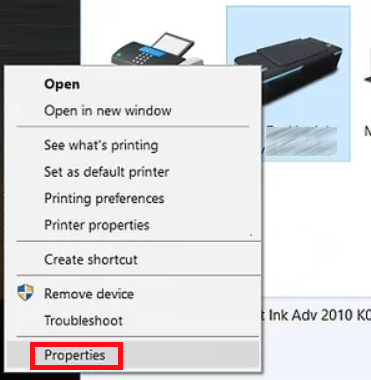
Step 5: Now, you will see your printer available in the list on the next screen. Make a right-click on the printer, then from the menu, select the Properties option.
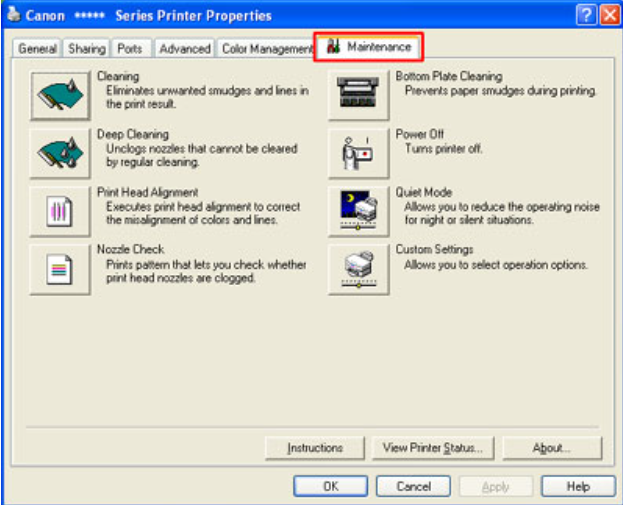
Step 6: A new pop-up window with printer properties will open now. Here, go to the Maintenance menu tab. Now, select the Deep Cleaning option. This will initiate the deep cleaning process for the printer.
Now, the printer starts cleaning- this might take a few mins to complete.
Post deep clean, go for a test print- most probably, your issue is resolved by now!
Method 3: Always Use Genuine Cartridges
It is crucial to use genuine cartridges, as it ensures a long life for your printer and avoids any of the issues mentioned above.
Method 4: Make Sure The Printer Cartridges Are Adjusted Properly
An inappropriate cartridge setup can be why your printer is not printing black- or not printing at all!
Follow the steps below to do it properly:
Step 1: Turn on the printer and place a paper in the paper tray.
Step 2: Head to the install button > click on it to expand.
Step 3: From the tool options, choose Adjust printer and click on it.
Step 4: The printer is ready to print an aligned page for you.
Step 5: Select OK to complete the process.
Initiate a test print to confirm.
Final Words
Canon mg 2520 is a pretty capable all-in-one printer that can do high-quality prints for you. However, there are times when users feel the challenge of not getting the desired prints. So we have done all the legwork for you to provide you with all possible worst-case scenarios and their best solution.
I hope this helps!
