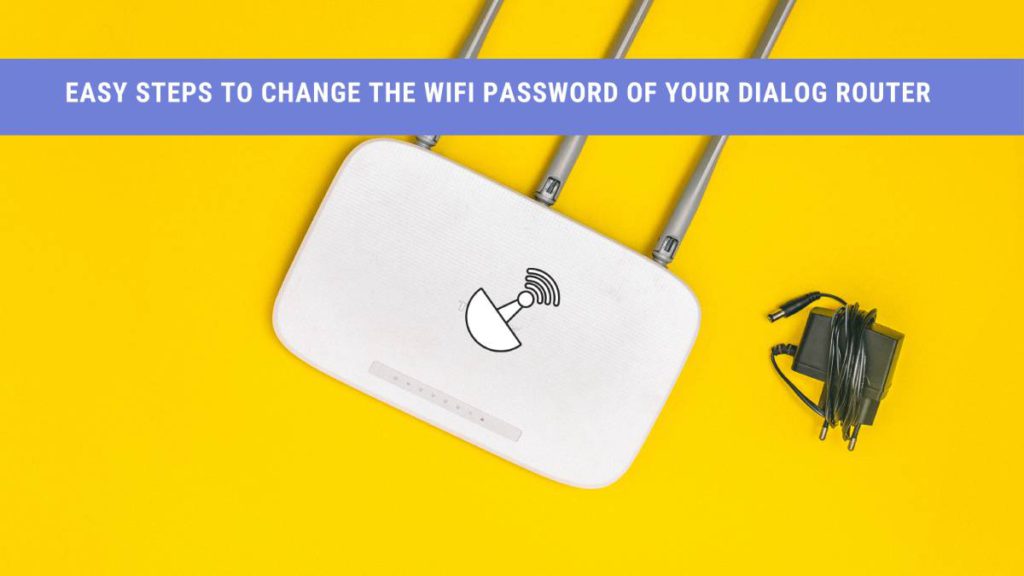Do you suspect that someone may be using your WiFi without your permission and knowledge? Or maybe your child has been on the internet incessantly, and you’ve decided to change the password to bring the online activity to a halt.
Whatever the reason may be, knowing how to change the WiFi password of your Dialog router is essential. And, thankfully enough, it is not all that difficult!
Some people assume that changing the Wi-Fi password requires external help from your network manager. That couldn’t be more untrue.
Changing the WiFi password of your Dialog router is simple and straightforward. Follow the steps below to learn how.
Prerequisites Needed to Change the WiFi Password
There are three things you need to know when changing the WiFi password for any router. And your Dialog router isn’t any different. These things are:
- Your router’s IP address
- The default username
- The default router password
You might be wondering where you can find all this information? Your router company keeps you covered, so worry not.
Head over to your WiFi router and see the back of it. You will find all this information printed on a sticker at the back or bottom of the device. Please take note of it and change the password using it through the following steps.
10 Steps to Change the WiFi Password of Your Dialog Router
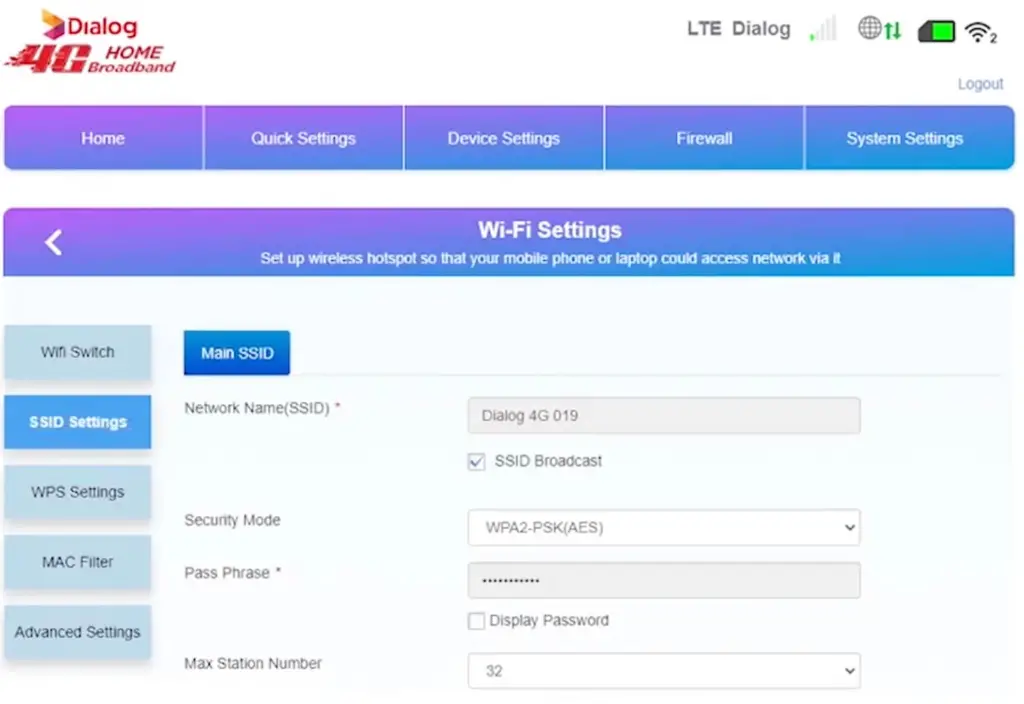
Now that you’re equipped with all the necessary tools needed for this task head over to your computer to execute and complete this simple yet essential task.
1. Make sure your computer is connected to the Dialog WiFi network
2. Open any workable web browser on your computer or laptop, such as Firefox or Google Chrome
3. In the search bar of the web browser, enter your router’s IP address (You found it earlier on your device). The default IP address for dialog routers is 192.168.8.1. At times, it can be 192.168.1.1. Whichever it is, could you enter it?
4. You will be redirected towards the login page of your router. Here, you need to enter the default username and password, the details of which you found earlier
5. Once at your home screen, head over to ‘Settings.’
6. On the left side, the dashboard will show a menu. Click on the fourth option of ‘WLAN.’
7. As you click on it, a drop-down menu will appear. It will show you multiple options. Click on ‘WLAN Basic Settings’
8. This is the final page you needed to land on. Here, you will see four options since changing the WiFi password, head over to WPA Pre-Shared Key. This is the password you want to change. Please select it and type a new password
9. If you wish to change the name of your WiFi network, then add a new name in the SSID section
10. Once you’ve made all the required changes, click on ‘Apply.’
And there you go! You have successfully changed the WiFi password of your Dialog router. Smooth enough, right?
Custom Username and Password
Until now, we’ve been dealing with default usernames and passwords, both of which are mentioned on your router.
But, you might have changed the username and password earlier on or asked someone to change it. In either case, if you remember both of these things, you will be using them as your login credentials in the fourth step mentioned above.
However, if you cannot recall your password (forgetting your username isn’t quite a problem), what should you do? As stated above, knowing it is a prerequisite to change the password.
Well, worry not. All you need to do is reset your router to its original settings. Once you’ve reset, the username and password will both change to their default ones, which you can find at the back of your router.
How to reset? Long-press the pinhole button behind your device. You may need a thin insertable stick to press the button since it doesn’t often bulge. This should be enough to reset the router to its default settings.
Conclusion
That’s all you essentially need to know about how to change the WiFi password of your Dialog router.
Changing your password is a recommended step to keep hackers and other nosy people at bay. It keeps your WiFi in your control. And when it comes to safety, isn’t precaution always better than cure? Absolutely.
Related Articles: