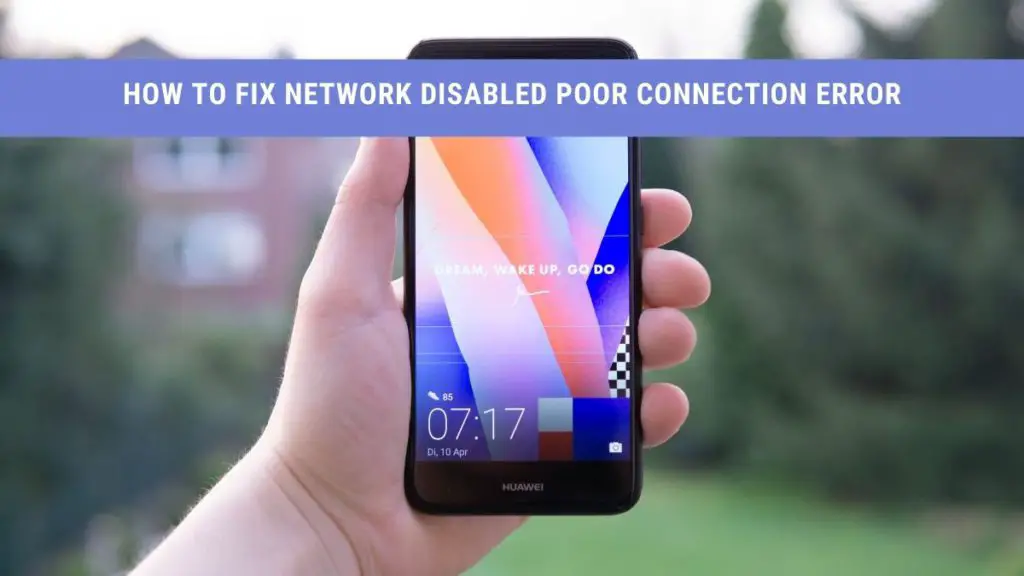Most of our devices are heavily reliant on the internet. So much so that their existence seems meaningless without the WiFi. Therefore, a stable internet connection is no longer just optional but necessary for most wireless devices.
However, every once in a while, you may face the dreaded ‘network disabled poor connection’ error on your phone screen. The more frustrating part is yet to come:
The connection may be fine but, you’re somehow unable to connect thanks to your phone, which disabled poor connection.
Figuring Out a Poor Connection
At times, the Wifi sign is there on top. So, you’re connected to the internet. However, your phone doesn’t load Google Play or any app that depends on the internet. It’s a sign of a bad internet connection. So, automatic signal strength detection comes in handy as it auto-switches to a more stable and robust connection.
What are the Signs?
There are other more apparent signs of a bad connection. Here is a quick look:
- Google Play remains stuck on the ‘Loading…”
- Web pages don’t load
- Downloads may get stuck at 0% or may not start at all.
Generic Fixes for Internet Issues
Before we go into the technical details, let’s look at some simple tips to fix internet-related problems like network disabled poor connection. These solutions work on all Android devices, so let’s find out:
Device Restart
Simple, isn’t it? A device restart can often do wonders to solve Wi-fi problems. So, press and hold the power button and select Restart from the menu. At times, this simple hack can resolve signal issues on your phone or tablet.
Switch Between Data
- Nest, you should try to switch between Mobile Data and Wifi. So, go to Wireless & Network. Turn off the Wifi and switch on the mobile data. If you feel any difference, revert to Wifi-ON and Mobile Data-OFF.
Fixing Network Disabled Problems on Android
Even though network disabled poor connection problems can be pretty frustrating, some easy fixes are to get rid of the problem. So, if you read these errors on your home or office Wi-Fi, this post will tell you some simple ways to fix the poor connection problem.
Most Devices Can Suffer
It doesn’t matter if you have Samsung Galaxy S3 or any other phone; the network disabled insufficient connection error doesn’t treat any phone differently. So, it doesn’t matter if you have the latest phone features, the best battery and camera, if the Wifi connection isn’t okay, you won’t enjoy the fun stuff.
Since the problem of slow internet is consistent with most phones, the proposed solutions in this post also work for most devices. So, it shouldn’t be too hard connecting to the internet after you read this post.
How to Fix Network Disabled Poor Connection Error
Before we start troubleshooting the problem, let’s find out why this problem exists in the first place.
Android’s Auto Network Switch
In some phones, notably Samsung Galaxy S3 and S4, you will notice the ‘Auto Network Switch’ feature. According to this feature, Android selects the best available Wifi and switches to it automatically.
Problem with Auto Network Switch
So, why is it such a problem? You’re getting the best Wi-Fi, after all! The problem with the switch is that it doesn’t allow your phone to connect to a temporary Wi Fi connection.
Because it’s a temporary connection, the device doesn’t think of it as a genuine connection. So, even if you try to connect to this quick connection, it will redirect you to the other available internet.
So, you’re likely to see the error message saying “Network Disabled Poor Connection” or something similar.
Are Samsung Galaxy Phones More Prone to these Errors
You will find numerous posts on the internet with Samsung Galaxy, especially Galaxy S3 users complaining about the Network Disable Poor Connection errors on their phones. Some users suggest they tried adding a static IP, different routers, and even restarting the phone.
However, it seemed like there was no solution for them.
The Problem with Galaxy Phones
The problem arises due to a firmware update. The original Galaxy firmware is 4.1.1, but the update to 4.1.2 Jelly bean seems to cause the problem. Now, it can cause the phone to behave unpredictably. Even though the problem isn’t prevalent in all Galaxy phones, it popped up in many of them.
A Factory Restore Won’t Solve the Problem.
If you think that the factory reset will resolve the issue, you’re mistaken. After the update, the firmware updates, so you can’t go back to the previous settings.
So, you will need third-party assistance to connect to the network. Such apps help the Galaxy Wifi chip to acquire the connection. So, there can be many apps on the PlayStore to solve the problem.
These applications can run as a background app in galaxy phones to et you connect to the internet without glitches.
What Does Network Disabled Mean?
Network Disabled is a clear indication that your desired Wifi connection is either too weak or out of range. Generally, it’s a helpful feature and comes in handy if you have multiple Wifi networks that you already connected to earlier.
However, it becomes quite a pain when the same feature prevents you from connecting to the only network, i.e., your home.
It can happen for numerous reasons. So, if you read the network disabled error on your phone, here are few things to help get rid of the problem.
Check Wi-Fi
Firstly, make sure that your Wi Fi router is switched on. Switch it ON and view the available connection.
Recheck the IP Address
At times, phones and tablets don’t connect to the router’s IP address. So, if you get stuck in such a problem, here is a way out:
- Go to Settings and select Wi-Fi
- Tap the three dots to open the drop-down.
- Go to Advanced
- Scroll down and check the IP address
- If the IP section doesn’t show any address or says Unavailable, it means that your phone did not connect to the router at all.
- Next, Power OFF the router and restart after a minute
- Look at the IP section again. The IP address should be there now.
How to Disable the Auto Network Switch
Understandably, you can eliminate the network-disabled insufficient connection errors by simply disabling the Auto Network Switch. So, here is how you can do it:
- Go to Wi-Fi Settings
- In the Menu button, select ‘Advanced.’
- Deselect the Auto Network Switch
- Now go back to the Wifi settings to see the available internet connections.
Wifi Says Avoided Poor Internet
Generally, Android devices have a built-in feature to figure out if the network you’re trying to connect to is stable or not. In case if the connection is weak or slow, it will prevent the phone from connecting.
At times, it is possible that the device wrongly detects a weak connection. However, it’s a common issue, and there is a simple solution for it. So, if your device disables poor connection, here is what you must do:
- Navigate to Wifi, and then Advance Settings
- Turn off any automatic switches. There can be multiple names for it like:
- Smart Network Switch
- Avoid Poor Connections
- Auto Network Switch
How to Enable a Disabled WiFi Network
There are a few ways how you can enable a disabled Wifi network on Android.
A Faulty Router
At times, the router may be the real culprit. To find out if that’s the cause, connect your phone to some other available wireless connection. If there is no other connection available, you can connect other Android devices to the current router to test if the connection works.
Forget the Network
The more accessible alternative is to forget the current connection. Later you can reconnect to the same connection. Here is how to do it:
- Go to your phone’s wifi settings and see all the available internet connections.
- Tap and hold the name of the current Wifi connection
- Next, tap on Forget Network. It will remove all the network settings for this connection from your phone.
- Next, try to reconnect to the same network and retype the password.
- Check if the newly established connection works.
When Nothing Works
Let’s say you tried everything, and nothing seems to be working. So, it’s time to take extreme measures to help connect to the internet. Therefore, it’s time to try a factory reset. This technique works most of the time.
Setting up a new network connection can remove most internet-related issues, so a factory restore will help you start fresh.
Resetting in Software
To restore your phone in software, follow these steps:
- Navigate to settings
- Go to System. In some phones, there is a Backup & Reset option.
- Tap on Factory Data Reset
Resetting with Hardware
You can also try factory resetting in the recovery mode through the phone buttons. Follow these simple steps:
- Switch off the phone
- Press and hold the Power + Volume Up + Home Button to boot in Recovery Mode.
- Select Factory Reset or Wipe Data by navigating with the help of the volume keys.
- Select the option with the Power button.
- Confirm with YES
- Wait for the process to complete.
- Now reboot the system with the power button.
Factory restore will wipe off all the data present in the system’s built-in memory. Therefore, make sure to save all your important data to cloud storage or an external memory device.
Conclusion
So, if your phone showed the network disabled insufficient connection error, now you know how to resolve the problem.
While a poor connection can be too frustrating for the users, it isn’t too hard to solve and connect to the Wifi.
At least one of the given hacks will be helpful for any Android user so that you might have learned something new in this post today.
However, if you continue to face the network disabled insufficient connection error, it’s time to head to the store and check your phone’s hardware.