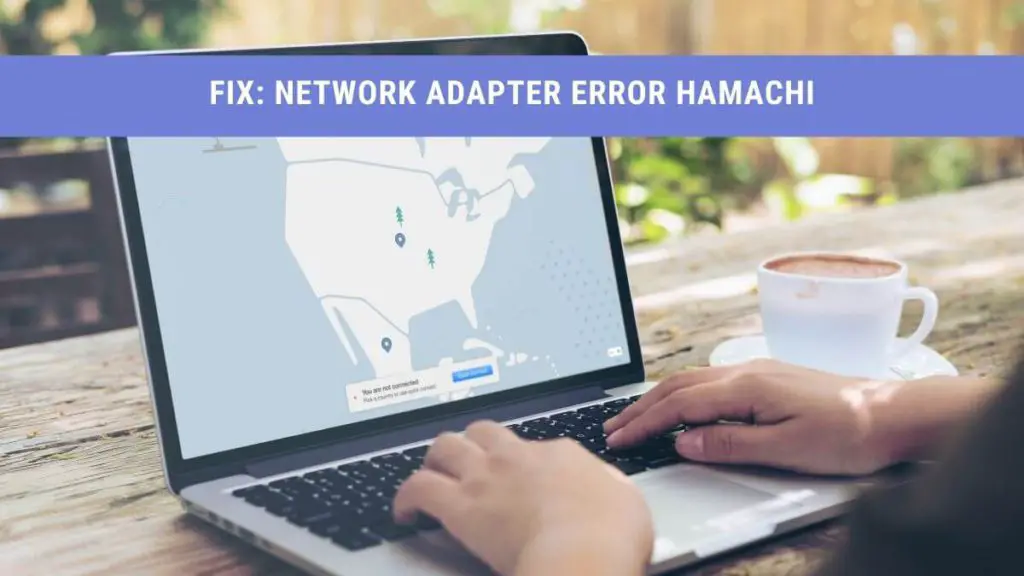Hamachi or LogMeIn Hamachi is a virtual private network (VPN) that goes back to the early 2000s. However, it’s not like the typical VPNs we use these days. It’s a bit more complicated than that and has a different purpose altogether.
If there is some similarity between the VPNs you use to hide your IP address or search for stuff from different countries, it’s that it too can run into errors.
One of the most common Hamachi errors is the Hamachi network adapter error.
Before we get into what that error is and how you can resolve it, let’s take a moment to learn a bit more about Hamachi.
What is Hamachi?
Hamachi is a VPN that creates networks similar to local area networks (LAN) using the internet for computers that aren’t precisely connected locally. In other words, it mimics the connection between computers that would exist if they were connected within a LAN.
In that, it also protects the connected PCs from the prying eyes of the web. So essentially, it does have similar features and purposes as the typical VPNs.
Alex Pankatrov wrote this virtual network software in 2004, who later sold it to LogMeIn, which is why it’s also often referred to as the LogMeIn Hamachi service.
There are three network types you can use: Mesh, Gateway, and Hub, and Spoke. The application/service is free for up to five computers. For more devices, you can choose a paid subscription service. The paid version also offers an idle computer in the background running the network, which earlier was available for free.
What is the Network Adapter Error Hamachi?
The network adapter error in Hamachi is a status error that users can face from time to time. For example, when you open the application, you’ll see a yellow triangle with an exclamation mark and the words ‘network adapter error’ or ‘failed to connect to the network.’ This means that the application cannot connect or tunnel correctly and that something is blocking it.
While you can click on the Details button, but it’s not always beneficial. So it’s upon you to find out the cause or try different solutions until you can successfully resolve the issue.
This application is often used by people in remote areas who want their communication to be protected. It’s also famous with gamers who use it to play games like they are playing it on a local area network. Some organizations also use it to connect their distributed or remote teams without compromising their security or requiring intricate networks.
So what causes the Hamachi network adapter error? Well, there could be one of many reasons behind it, but broadly speaking, there are two leading causes:
Hamachi Tunneling Service: The tunneling service which establishes the connection is not working correctly. This directly affects the client using the service. Now, there could be several reasons behind this cause.
Another VPN: If you use another VPN, that may be blocking the Hamachi network adapter and preventing it from making the connection as it needs to.
How to Fix Hamachi Network Adapter Error?
You can try several solutions one by one to see if the network adapter error is resolved and that yellow triangle disappears from the VPN status.
Here’s what you should do:
Disable Then Enable Himachi Virtual Adapter
One should try the easy solutions first, and the easiest thing to try first is to disable the virtual adapter and enable it back again. Here are the steps:
- Launch Control Panel from the Start Menu or directly search for it in the search box in the Taskbar
- Go to Network and Internet > Network and Sharing Center.
- On the left side, click on ‘Change adapter settings.’
- In the list of adapters, right-click on Himachi adapter and select Disable.
- Give it a few seconds, then right-click again and select Enable.
Now run Hamachi and see if the problem is resolved. Sometimes this little solution does the trick.
Restart Hamachi Service
Since many times it’s the Hamachi tunneling service causing the issue, it’s worth restarting that same service to see if it can fix the Hamchi issue with the yellow triangle. Here’s how you can do that:
- Press Windows + R and type services.msc, press Enter.
- In the list, look for the LogMeIn Hamachi Tunneling service.
- Right-click on it and select Stop.
- Then start it again and check if the error has gone away.
Hamachi Network Adapter Name
Although this is rarely the reason, for some reason, the Hamachi network adapter name might have changed in the Network Connections folder.
Check your Network Connections folder to see if the name of the adapter is Hamachi or not. If it’s something other than that, change it back to Hamachi. It’s a simple rename operation.
Also, make sure that it’s active. You’ll see it right there whether or not it’s functional.
Check DHCP Client
One more simple solution regarding this problem is related to DHCP client or Network Connections services. You should ensure these services are running in the background.
Go to services.msc (see instructions above). Make sure the DHCP client and Network Connections services are running.
If they are not, run them and check if Hamachi is working correctly.
Manually Install Himachi Network Adapter
This is the solution: after installing Hamachi, it shows this error, and you don’t see the Hamachi network adapter in the Network Connections folder.
This happens because Windows failed to install the adapter correctly, which is why you see the yellow triangle error (was unable to connect). Here’s how you install the adapter manually:
- Press Windows+R and type hdwwiz.cpl (On Windows 7 or Vista, type hdwwiz).
- It may take some time, but when it shows the list, choose ‘Yes, I have already connected the hardware.’
- Click on Add a new hardware device (you may have to click Next after the last step).
- Now, choose to Install the hardware that I manually select from a list (Advanced).
- Select Network adapter > Have Disk > Browse.
- In the new window that opened, go to the original installation folder on disk and select the setup information file, hamdrv.inf on Windows 8 and above and hamachi.inf on older Windows (XP, Vista, 2007).
- Follow through the installation process.
Now check the network connections folder and double-check the name. It shouldn’t be Local Area Connection or something like that, which is typical for local area networks. Also, make sure that it’s active.
This should most likely fix Hamachi network adapter error.
Enable Driver
Another possible solution, recommended by LogMeIn, is to enable the driver for Hamachi manually. This can be done in the Device Manager in Control Panel or directly type Device Manager in the search box.
Enable the driver for Hamachi from the list of drivers for different devices. If Hamachi connects after that, it means that some other driver or device is causing the issue.
You can find out which device driver is conflicting by going in Safe Mode in your Windows. Then disable all drivers, and enable them one by one, checking the status of Hamachi after each operation to identify the conflicting driver.
Disable or Uninstall Third-Party VPN
As discussed above, sometimes it’s the other third-party VPN causing the Himachi network to show the failed to connect network adapter error. If you disable the VPN, that might work. However, in some cases, you might have to uninstall the VPN.
If you don’t necessarily need the other VPN, try uninstalling it and then see if Hamachi works appropriately or not.
Disable Antivirus
Your antivirus may be blocking the Hamachi-2-ui.exe, which is an executable file needed for the Hamachi network interface. Try temporarily disabling the antivirus to see if that’s causing the problem. Alternatively, you can add an exception for this particular file if your antivirus allows for such a setting.
Reinstall Hamachi
If none of the above solutions work, perhaps there’s something wrong in the network settings that are very hard to detect. The answer in such a case would be to uninstall the application and reinstall it back from scratch.
You can head to Control Panel, then under Programs, click on Uninstall a program. Then, select from a list of programs on your computer Hamachi.
Then you can go ahead and install it again. This obviously would take time, but it should give you back the application in its default setting.
Final Words
The Hamachi network adapter error can be very annoying as you cannot form the connection and use it to protect your remote local area network and its privacy. However, more often than not, the underlying problem is not that complicated. Therefore, at least one of the solutions above should fix the Hamachi network adapter error.
Try the more straightforward solutions that don’t require you to reconfigure settings or uninstall/reinstall the application.
Related Articles: