Macbook is one of the most preferred computing devices in the world, thanks to its immense computing power. But it’s quite frustrating when your Macbook trackpad isn’t working flawlessly.
Since the trackpad is one of the most vital components of a Macbook or Macbook pro, it’s important to get rid of the trackpad problems.
Otherwise, it can be quite difficult to remember all the keyboard shortcuts that you would use as an alternative to the trackpad.
More importantly, keyboard shortcuts cannot give you the same feel and ease that you normally get with a trackpad. So, when you have a Macbook pro trackpad not clicking or working properly, your device becomes pretty much useless.
So, in this post, we will discuss the common Macbook pro trackpad problems. Why they happen, and what you can do to overcome these issues without needing any professional support from Apple support.
Common Problems with Macbook/Macbook Pro Trackpad
Typically, whether it’s the Macbook or Macbook pro trackpad, there are two major problems with the trackpad. Here is a quick look at them:
Macbook Pro Not Clicking Physically
This is a more common problem of the two. At times, your trackpad can become unresponsive.
It may take longer to recognize a click or it may not work at all. The unresponsive trackpad problem can make your Macbook trackpad almost useless.
Another problem that stems through, is the inability to click the trackpad physically. So, it doesn’t matter what you’re clicking because the trackpad doesn’t recognize your clicks.
Some Parts or Gestures Not Working on Trackpad
Most trackpads allow certain gestures to make it easier to control or navigate the interface. For instance, you can scroll, zoom and change screens through certain gestures on the Macbook trackpad.
However, if your Macbook pro trackpad isn’t working smoothly, it may not recognize the gestures, making it nearly impossible to use the gesturing features on your trackpad.
Based on these two major problems, there are numerous solutions to help you restore your trackpad performance.
But before we look at the solutions to these problems, let’s understand what causes these problems in the first place.
Why is Your Trackpad Not Working?
Now that you know the common problems, here is a quick look at why your Macbook Pro trackpad may be experiencing them.
Primarily, there are two sources of problems. It could be because of your system preferences, software or hardware.
The physical or hardware problems may be repairable to a certain extent. On the other hand, if it’s a software-related problem, it’s much easier to resolve and restore your trackpad.
Software Problems
If it’s a software-related problem in your Macbook pro trackpad, it’s happening because of one of the following reasons.
There Might be Suspicious Apps
Sometimes there can be certain apps that contribute negatively to the health of your Macbook or Macbook Pro. These apps may be hogging your system RAM or slowing it down, affecting other key operations in your Macbook.
Pending Software and Firmware Updates
If you haven’t updated your system software or firmware, it can potentially hinder your operations.
Apple releases regular updates to keep your devices upgraded, and if your Macbook has missed a software update, it could potentially lead to a malfunctioning trackpad or other parts of your Macbook.
Faulty Hardware Problem
Other than software issues, it could be a faulty hardware device or other physical conditions that are hampering your trackpad performance. Generally, hardware problems are more common when it’s not cared for properly.
Otherwise, Macbook’s trackpad has a reputation for lasting performance. That’s what makes it one of the best in the business.
Swollen Batteries
If you have a swollen battery in your Macbook Pro, it can cause clicking problems with your trackpad. At times, the battery can modify the exterior front which results in improper clicking and detection of gestures on the trackpad.
Dirty Trackpad Surface
This one is a no-brainer. if you want to fix Macbook Pro trackpad, you must have a clean trackpad to work with. Dirt, debris, liquid spills, and other physical agents can cause blockage over the touch sensors, and lead to a malfunctioning trackpad.
Best Ways to Resolve Macbook Trackpad Problems
With a basic understanding of the problems and their possible causes, we are now ready to find out how to fix Macbook Pro Trackpad and restore your trackpad to working status.
Here are a few tips that should help you:
Clean Your Trackpad Thoroughly
As we mentioned earlier, a clean trackpad guarantees flawless working. For that, you must regularly clean your Macbook’s trackpad. It ensures that any dust particles or debris don’t block or hinder your trackpad sensors.
Moreover, if you like hogging snacks while working, then cleaning becomes a necessary part of your Macbook trackpad maintenance.
While you’re cleaning the trackpad, use a lint-free microfiber cloth only. Other types of cloth can potentially damage the trackpad surface and make the problem even worse.
With your trackpad not working, cleaning is the first step that can often resolve the issue.
Update Your MacOS using System Preferences
System Preferences are mainly used to update your MacOS. As we saw earlier, an outdated operating system can potentially lead to trackpad malfunctioning. So, you can use the System Preferences option to update your MacOS.
Here is how to do it:
At the top left corner of your menu bar, click on the Apple logo. Now, select ‘System Preferences‘ and then choose ‘Software Update‘. You may need to download additional updates for your Mac.
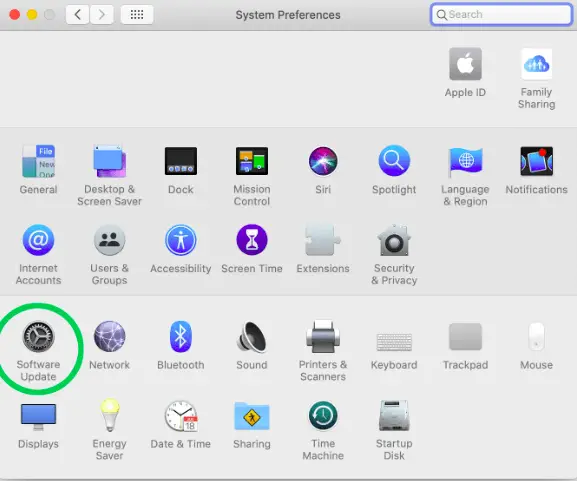
In addition to updating the operating system, the System Preferences option also allows you to configure different parts of your Macbook. So, make sure there are no restrictions on your trackpad settings to ensure flawless performance.
Disable Force Click
The Macbook offers two basic types of interaction options:
- Force click
- Tap to click
Even though both the operations result in clicking, they differ in how firmly they use trackpad to click.
Tapping lets you select items while force clicking makes an obvious clicking sound that you can feel on your trackpad too. So, you can adjust the trackpad settings to help resolve the clicking problem.
To Disable Force Clicking, go to System Preferences in your Macbook/Macbook Pro. Now, navigate to ‘Trackpad‘ and find the ‘Point & Click‘ section. Here, you can toggle the ‘Force Click and Haptic Feedback‘ option to disable force click.
If you want, you can further configure the haptic feedback settings to adjust how your Macbook responds to your clicks and taps. You can do that by adjusting the ‘Click‘ slider to the best settings that you prefer.
Reset Your PRAM or NVRAM
Other than fixing your trackpad in Macbook, there is a lot you can improve after you reset Nonvolatile Random Access Memory (NVRAM) or Parameter RAM (PRAM). Interestingly, it’s an easy fix and doesn’t require any additional peripherals.
If you are lucky enough to own a new Mac model, you don’t need to manually reset NVRAM. It resets automatically.
To reset NVRAM in your Macbook, follow these steps:
Shut down your Macbook and leave it for about a minute or two.
Next, press the Power button to start the Macbook again. Here, you must be quick in pressing and holding the Command, Option, P, and R buttons on your keyboard.
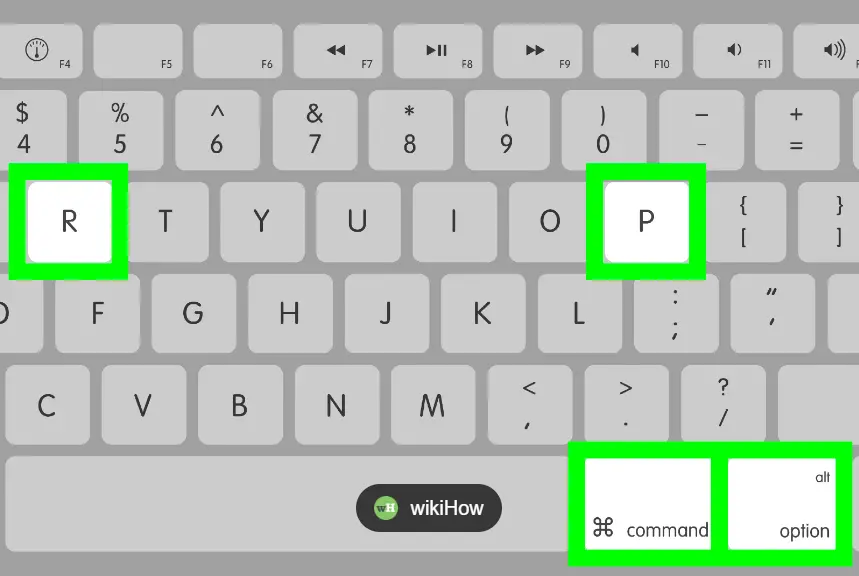
Keep the keys pressed until you hear the startup sound in your Macbook. Now release the keys to let your Macbook boot normally.
The NVRAM or PRAM reset should fix trackpad not clicking issues in Macbook in most cases.
Run Apple Diagnostics in your Macbook
Apple Diagnostics is an effective tool to resolve most problems with your Macbook. To run the diagnostics, consider the following steps.
- Remove all external devices from your Macbook except for the power supply.
- Press the Power button to shut down the Mac completely.
- Now, again press the Power button but this time, press and hold the ‘D‘ key along with the power button too.
- On your Macbook screen, you should see a window asking for language preferences. Here, you can let go of the ‘D’ key and select your preferred language for the Diagnostic Toolbox.
Here, Apple Diagnostics will complete a check and you can choose to avoid certain repair steps if you want.
Delete Plist Files in your Macbook
There is a Property List File option in your Macbook which stores the user settings and preferences. The Plist files run in the background all the time. However, it’s quite common to experience corrupt Plist list files with the MacOS.
So, by removing the corrupt Plist files, you can restore trackpad performance in your Macbook.
- To remove the files, go to the Finder >> Go >> Go to Folder
- Now, when the new window opens, type ‘Type/Library/Preferences‘ and press Enter.
Here, you will select the following Plist files that can potentially cause disruption in trackpad performance.
- com.apple.driver.AppleHIDMouse.plist
- com.apple.preference.trackpad.plist
- com.apple.driver.AppleBluetoothMultitouch.mouse.plist
- com.apple.driver.AppleBluetoothMultitouch.trackpad.plist
There might be other files in your Macbook that could contribute to trackpad issues. However, it’s best to remove only the ones mentioned above.
Reset Trackpad
One of the best ways to solve trackpad issues is by resetting your trackpad in the Macbook. It means that you are restoring your trackpad to factory settings.
Generally, Mac users tend to alter the trackpad settings, speed and clicking intensity based on their personal preferences. However, reverting back to factory settings can help restore the problem more effectively.
So, go to System Preferences and then select ‘Trackpad‘. Now, unselect the ‘Tap to Click‘ option. Also, make sure that the ‘Scroll Direction: Natural‘ is selected in the ‘Scroll and Zoom‘ section.
This should help you reset the trackpad to its original settings. Check if it resolves the problem.
Run Macbook in Recovery Mode to Reinstall MacOS
It’s possibly one of the last resorts in your attempt to fix the trackpad not clicking issue in your Macbook pro. Although it’s a time-consuming option, reinstalling MacOS will fix and clear any possible bugs that might be hindering your trackpad performance.
But before you start reinstalling, make sure to save your valuable data to alternate storage. Moreover, you can install the MacOS in the recovery mode by following these steps.
Reinstalling macOS may get rid of any bugs or niggles in the system. Here’s how you can do it:
Step 1: Turn your Mac off and then press the power button to power it back up. Immediately press and hold ‘Command+R’. Let go of the keys when you see the Apple logo. Enter password if needed.
Step 2: From the Recovery Mode menu, select the ‘Reinstall macOS‘ option.
Restart Your Mac Device
Press the power button to turn off your Mac. Now, press the power button again to and then immediately press and hold the ‘Command’ and R keys together.
Press the Buttons Until the Apple Logo Appears
Don’t let go of the Command and R Keys until you see the Apple logo on your screen. After that, you can navigate to the recovery mode.
Reinstall from the Recovery Mode
Once in the recovery mode menu, select the ‘Reinstall MacOS‘ option and start the process. During this phase, your Mac won’t be able to perform any other actions, so you can enjoy a quick game on your iPhone or iPad.
Consider Alternative Options for Trackpad
The alternative options for trackpad work best when you have specific areas of your Macbook trackpad not clicking properly. So, here are a couple of tools that can help.
Swish
Swish is an automation tool that focuses on trackpad gestures. It can potentially boost performance and speed, allowing quick gestures to control certain operations in your Macbook.
For instance, you can integrate tapping and pinching gestures to add more functionality to your Macbook.
BetterTouchTool
If you want to customize your Macbook input devices, you can integrate the BetterTouchTool to configure your keyboard, mouse and trackpad.
Use an External Mouse
An external mouse is a great option if you are working on an emergency basis. It makes sure that you can bypass the trackpad not clicking issue and continue to work until you find the right solution to fix Macbook pro trackpad issues.
The external mouse or other external devices like trackpads are quite a straightforward option, so it doesn’t require you to be a tech geek.
Moreover, you can also use a compatible external Bluetooth mouse, wireless mouse, or wireless trackpad as a makeshift option for your Macbook trackpad not working problem.
Or else, you can completely ignore built-in trackpad and use an external device permanently.
Conclusion
Fixing the internal trackpad not working in Macbook is quite a straightforward process. Now that you know how to resolve these issues, you won’t need any external help to revive your trackpad performance.
However, if you are unable to restore the trackpad after trying these hacks, it means that there is a technical flaw in your Macbook. In such a case, it’s best to consult an Apple authorized service provider to deal with your problem.
