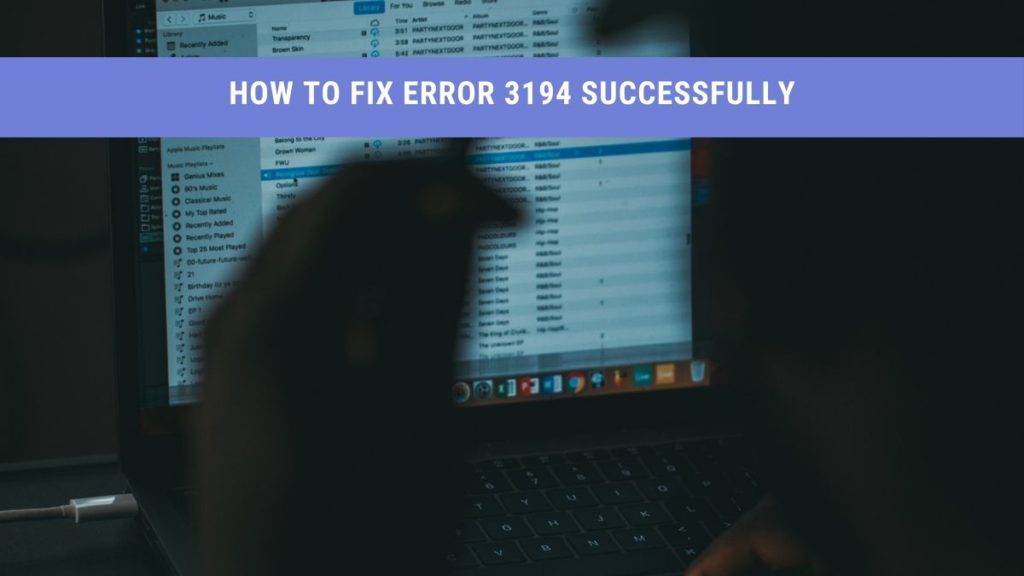From catching your favorite internet radio broadcasts to listening to your music, there is no shortage of capabilities for the iTunes app. As a result, the app is arguably one of Apple’s cornerstones for success and hugely contributed to the popularity of the iPhone, iPad, and other Apple devices.
However, sometimes you can run into errors while using iTunes on your computer. The more notorious of these is error 3194, which is a standard Windows error.
If you encounter iTunes Error 3194, you might be wondering: What can I do to fix this error?
Fortunately, iTunes error 3194 is easy to fix. So keep on reading, and we’ll show you how to fix iTunes error 3194 successfully.
But first, it helps to learn a bit about what error 3194 is and what causes it.
What Causes iTunes Error 3194?
iTunes Error 3194 is an error that pops up on Windows PC, although it can occur on iOS. It appears when iTunes is unable to connect to, restore, or update data from Apple’s firmware signature verification server.
Although the error itself occurs in computers, it is also tied to iOS devices. This means that your iPhone, iPad, iPod touch, or any other Apple device can all lead to error 3194 on your Computer.
Error 3194 in iTunes may occur for several reasons, all of which stem from your device’s inability to communicate with Apple’s firmware server. Here are some reasons why you may encounter iTunes error 3194:
- You tried to jailbreak your iOS devices.
- You upgraded or downgraded your iOS device to a different firmware.
- You tried to backup or restored your data.
- You tried to update previously existing backup from your iOS device to your computer.
- The version of iOS on your iPhone, iPad, iPod touch, or other iOS device is out of date.
Now that you have a better idea of what Error 3194 is and its causes let us see how you can fix iTunes error 3194.
How Do I Fix iTunes Error 3194 On My iPhone?
The good news is, you don’t need to get any additional hardware or security software to fix iTunes error 3194. Your computer, an internet connection, and iPhone are all you need.
As your System is different from other computers, what may work for others may not necessarily help you solve the same problem. For this reason, we have listed two different solutions that will help you fix error 3194.
1. Check and Edit The Hosts File
A Hosts file in a computer is a system file that helps the operating system communicate with the internet. Both Mac OS and Windows have Host files present.
Sometimes, discrepancies in the Host files can cause iTunes error 3194; iTunes may be no longer able to communicate with the servers. In that case, making minor changes to your host file can cause fix iTunes error 3194.
The following steps detail how you can edit the host files on Windows PC or Mac to fix error 3194:
Step 1:
Exit, any instances of iTunes you have open on your system – the rest of the steps may not work if you’re still using iTunes as you try to fix it.
Step 2:
Open the host file with administrator privileges.
If you’re using Windows, go to C: > Windows > System32 > drivers > etc > hosts. If you’re not sure how to navigate to C: > Windows > System32 > drivers > etc > hosts in File Explorer, you can navigate with cmd/Windows PowerShell instead.
For Mac, the path is /ect/hosts. So you can try to launch it from Terminal with the command:
sudo nano /private/etc/hosts
Step 3:
Next, search for the 74.208.105.171 gs.apple.com entry in the hosts file.
Step 4:
If you have 74.208.105.171 gs.apple.com at the bottom of the host’s file, comment it out by placing # at the start of this line (directly before the 74).
If you cannot find the gs.apple.com line in the host file, append 74.208.105.171 gs.apple.com at the bottom of the host file.
Step 5:
Save your changes and exit Terminal/File Explorer. You can save changes by pressing Control + O on a Mac or Ctrl + S on Windows.
You’re done! Once you restart your Windows PC or Mac, try to open iTunes once more. The error will most likely disappear as a result.
2. Use The TinyUmbrella Software
If you’ve Jailbroken your iPhone or iOS device, chances are you will encounter iTunes error 3194 if you try and access iTunes.
In that case, the first method won’t cut it. So instead, you’ll need to get third-party software to fix iTunes error 3194 – we recommend you get TinyUmbrella.
Here’s how you can fix iTunes error 3194 with TinyUmbrella:
Step 1:
Download the firmware version that you wish to upgrade your iPhone to. You can download the firmware from here.
Step 2:
Download the TinyUmbrella software from the website – click here to download.
Step 3:
Connect your iPhone to your PC with your lightning cable. If you have a USB cable, you’ll need a lightning to USB adapter. If you see iTunes open by itself, close it.
Step 4:
Next, open TinyUmbrella. Select the Start TSS Server option and click on it.
Step 5:
Power off your iPhone and restart it in DFU mode (Device Firmware Upgrade).
To restart in DFU mode, hold the Home button + Power button simultaneously. After 10 seconds, release the power button only; make sure you’re still holding down the Home button.
When you see the message “Your device is now in recovery mode”, it means your iPhone is in DFU mode.
Step 6:
Once you get your iPhone in DFU mode, you can now update its firmware.
To update your firmware on Windows, press the Shift key and click Restore. For iOS, hold the Option key and click Restore.
If you’ve followed these steps correctly, you should no longer see iTunes error 3194 after upgrading iOS.
How Do You Fix iTunes Problems?
The basic steps for fixing problems with iTunes are the same: Check the error message, try to update iTunes, and restart your system. You should check to see if your iTunes has the latest software update first; most of the time, your problem will go away if you update iTunes.
In other cases, it’s not as simple as simply restarting your device. Some errors are relatively easy to fix, while others are not. Many errors are related to server data connection and verification process and require additional steps to improve.
To help you out, Apple has listed all the error codes you may encounter while updating or restoring an iOS device. Check to see if you can find your error listed there; if not, contact Apple support for help.
How Do I Fix Unknown Error On iPhone?
Unknown errors can occur if you try to update or restore your iPhone. There are a number of these errors, each with its unique code.
When you encounter an unknown error, make sure, first of all, that both your iTunes and Operating System are up to date.
Windows users can check for software updates by going to Settings > System & Security > Windows Update. Mac users can update the system software by following the instructions on Apple’s support website.
If the error persists, try and follow the steps that Apple has outlined here to fix unknown iPhone errors.
How Do I Fix Error 14 On My iPhone?
Error 14 on your iPhone happens when your data backups are full, and storage has been pushed to the max. Unfortunately, this means that you won’t be able to backup or restore data.
To fix this error, you’ll either need to free up data from your storage or get additional storage space.
For additional help, follow the steps that Apple has outlined to fix error 14 if it persists.
Conclusion
You can face many errors while using iTunes: error 3194, error 14, and several others. So always be careful when you backup and restore your data or upgrade your iOS to prevent such errors.
If you face error 3194, you’ll need to edit your Hosts file on your computer. If you’ve jailbroken your iPhone instead, you’ll need to get additional third-party software, like TinyUmbrella.
There is no need for additional security software; as long as you keep things simple, you’ll be able to fix these errors in no time at all.
If you like the content like this, follow us for related articles on Tech issues.