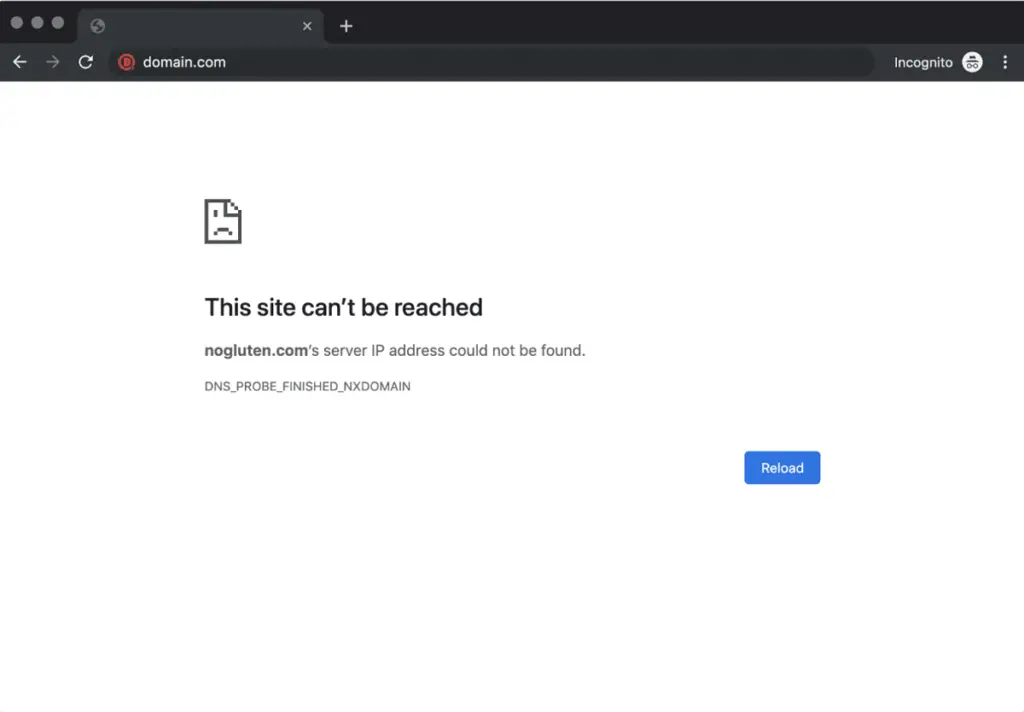When trying to access a website, Google Chrome users frequently get the errors “This site can’t be reached – server IP address could not have been discovered” and DNS PROBE FINISHED NXDOMAIN. Being suddenly unable to browse a website can be extremely annoying.
Don’t panic if you encounter this issue when attempting to access the website; a fix is not too difficult to find. See the suggestions below for information on how to reconnect. Other browsers like Firefox, Edge, etc. can also use these.
What Is DNS_PROBE_FINISHED_NXDOMAIN Error?
The cause of DNS_PROBE_FINISHED_NXDOMAIN error is frequently a DNS configuration error or other issues. Domain Name System or DNS for shorthand is a system that connects domain names with real web servers to assist in direct internet traffic. Fundamentally, it converts a domain name like kinsta.com, which is a sentient query, into a server IP address like 216.3.128.12, which is a computer-friendly IP address.
The DNS_PROBE_FINISHED_NXDOMAIN error may appear if DNS fails to get the domain name or the address. Any browser can experience the DNS_PROBE_FINISHED_NXDOMAIN error, however, Google Chrome is the only one that faces it the most. Non-Existent Domain is what the part NXDOMAIN refers to.
Based on the browser you’re using, this error can appear in more than one way: DNS error messages, and the DNS error code.
In Google Chrome Browser
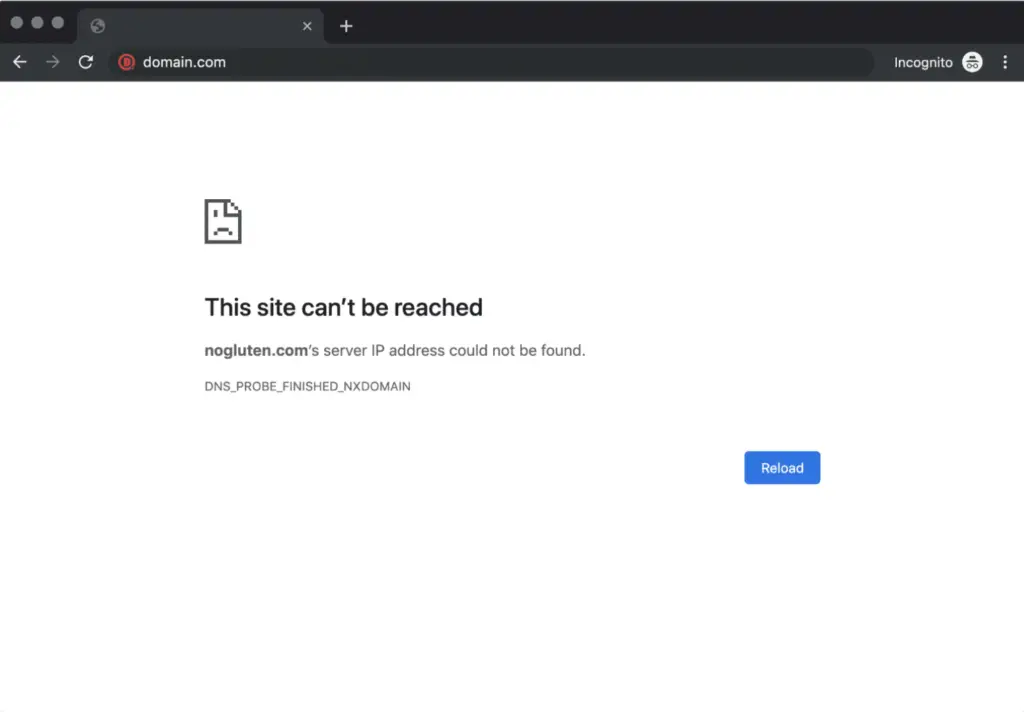
This DNS error will appear in Google Chrome as DNS PROBE FINISHED NXDOMAIN (as shown above), emphasizing that the requested website cannot be located and followed by the server’s IP address.
In Mozilla Firefox
When this error shows up in Mozilla Firefox, the error message will be (scroll down):

In Microsoft Edge
Hmm… can’t reach this page will be the only error message that Microsoft Edge displays (as you can see scrolling down). It isn’t that useful.

In Safari
The famous Apple browser will go blind to the domain name system or the serves and show this as an error message.

Renew Your IP address/ Release Your IP Address
The first step you should attempt is reassigning and renewing the Internet-protocol address on your PC as it is typically a client-caused DNS error. Along with emptying your browser cache, you should also consider cleaning the local DNS cache.
Renew Your IP address For Windows
You can make use of Command Prompt in your Windows 10 PC to release and renew its IP addresses. Follow these steps:
- You can press the Windows Logo + R key combination to launch the Windows “Run” program.

- You now need to enter “cmd” and click “OK.”
- In the command prompt use the following code for releasing the IP address, then hit Enter.:
ipconfig /release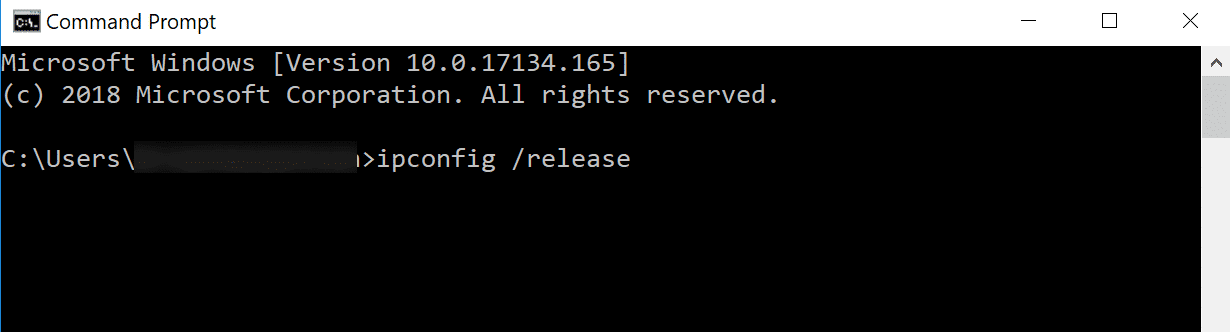
- Following that, you must use the following command to flush DNS cache:
ipconfig /flushdns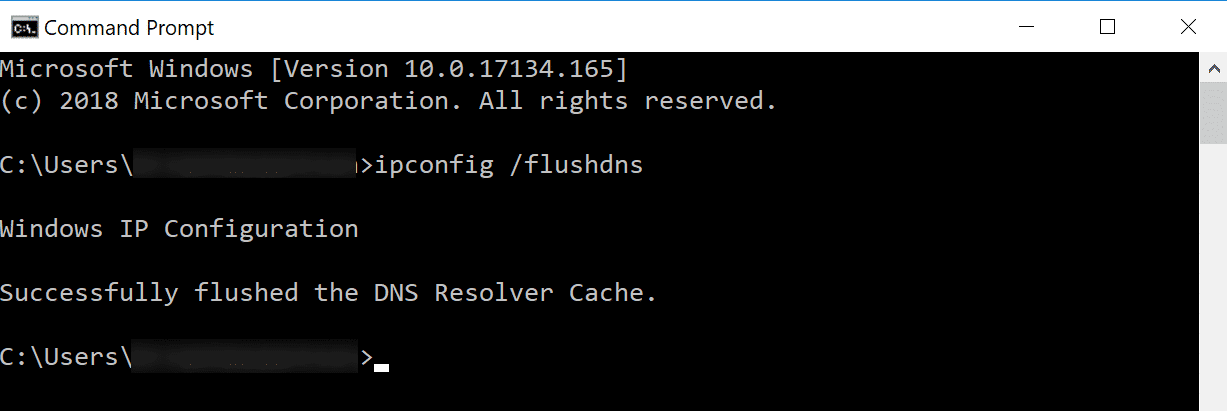
- After flushing DNS cache, the following message will appear indicating that the procedure was a success: DNS resolver cache removed.You can also fix additional issues that prevent you from browsing, such as err connection
- The next step would be renewing your PC’s IP address. For this, type the following command and press the Enter key.
ipconfig /renew

Also, try using these commands to correct your IP settings and the catalog of Winsock:
netsh int ip set dns netsh winsock resetRenew Your IP address For Mac OS
- Go over to System Preferences on a Macbook to unlock and renew your IP address.

- Click “Advanced” after selecting the network logo.

- Once you are there, select the TCP/IP tab. Afterward, select the “Renew DHCP Lease” option. You can choose different DNS servers by changing the DNS settings.Users of Mac computers can also clean their local DNS cache, much as you did above in Windows. For this, go to Utilities, then select the Terminal option.

- Type this command in the Terminal window and hit the Enter key:
dscacheutil -flushcache
Relaunching the DNS Client Service
You can also try to reset Windows’ DNS client services to fix the DNS_PROBE_FINISHED_NXDOMAIN error. When you restart the DNS client, it may help you fix the DNS PROBE FINISHED NXDOMAIN problem.
Since it’s possible that these programs won’t function again after an abruption, you could attempt to restart them after verifying the DNS services’ condition.
Flushing the DNS cache will help the preferred DNS server to refresh. This decreases the chances of “DNS lookup failed”. Follow these steps:
- Press the Win + R keys together to launch the Run box.
- In your next step, enter services.msc into the Run box and hit the Enter key.

- Right-click “DNS Client” and select the “Restart” option.
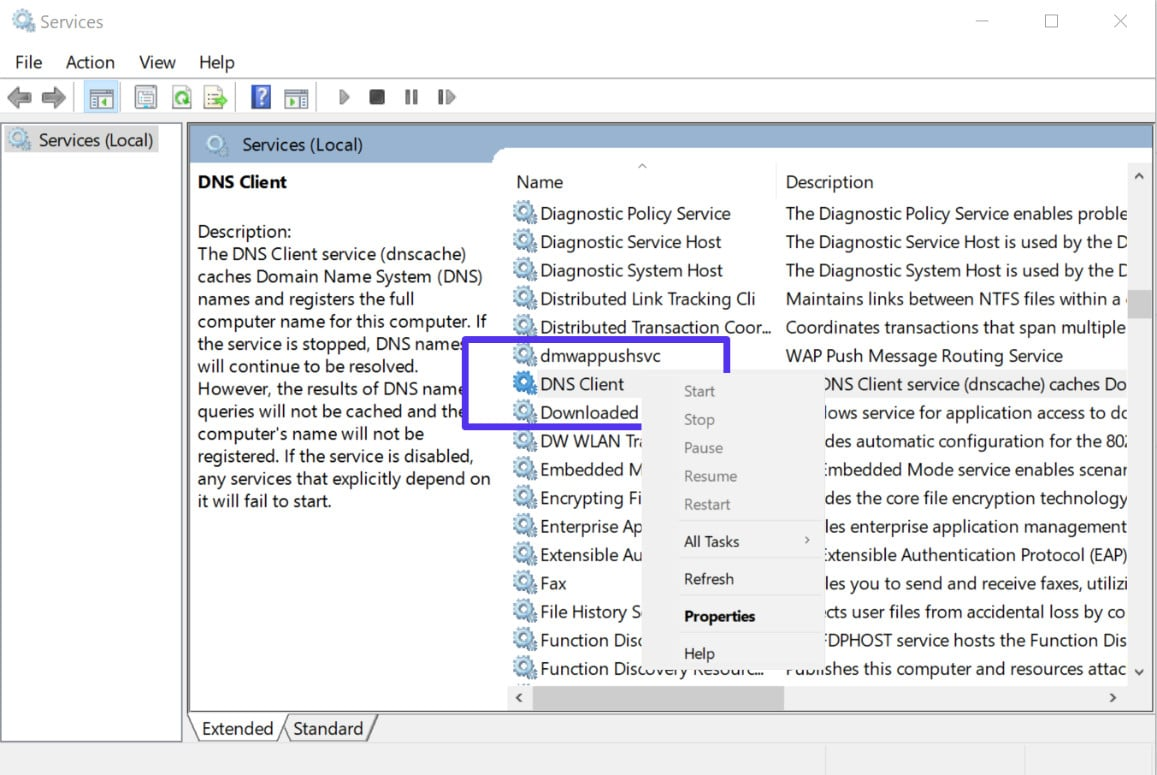 If you can’t access the “Restart” option in the way that is shown above, try the following method.
If you can’t access the “Restart” option in the way that is shown above, try the following method.
Alternative
- Press the Win+R keys to launch the Run box.
- Type “cmd” and press enter.
- You can provide input using the following command prompt inputs.
net stop dnscache
net start dnscacheBased on the Windows operating system you’re using, you can receive the following error message:
The requested pause, continue, or stop is not valid for this service.
This is most probably because, in order to issue the command, CMD must be running as a data network. We advise trying the other solutions given below first if you get this problem. This will help you fix dns_probe_finished_nxdomain error in chrome or any other browser.
Modify the DNS servers
Re-configuring the DNS servers will be the next option you can try. Your ISP will by default choose DNS servers for you. Although, you can look for switching these temporarily to Google’s or Cloudflare’s public DNS server
- Due to them occasionally being more dependable, some people choose to utilize Google public DNS (8.8.8.8 and 8.8.4.4) over a lengthy period.
- We will use Cloudflare’s new safe and lightning-quick-free DNS (1.1.1.1 and 1.0.0.1), which was newly released, in this instance. The procedures are the same if you wish to utilize Google’s; all you have to do is swap out its DNS server addresses.
Eliminating it and switching back to your ISP’s DNS servers may also help if you’re currently using a free DNS server address and experiencing problems. Since neither Google nor Cloudflare is error-free all the time, there have been a few cases where we’ve discovered that switching back has fixed dns_probe_finished_nxdomain error in chrome or any of the above browsers.
Change DNS Servers For Windows
For changing DNS settings or changing DNS servers on Windows PC, follow these steps:
- Press the Windows key + R key to launch Command Prompt in Windows.
- Type “control panel” in the Run box and hit Enter.

- In the Control Panel, tap on Network and Internet; after that select Network and Sharing Center.
- On the following screen, select Change Adapter Settings from the left panel.

- Once you have clicked on Change Adapter Settings, you will see the network you are connected to. Depending on what network connection you are on, it’d be two options: LAN Connection or a Wireless Connection. Next, make right-click on the connection and select Properties from the context menu.

- Click “Properties” afterward you select the Internet Protocol Version 4 (or IPv6 if preferred).
In a particular instance, if should change anything back, keep in mind the current settings. Select “Use the following DNS server addresses” from the menu. Add the following, or change what’s there with these:
For IPv4: 1.1.1.1 and 1.0.0.1
For IPv6: 2606:4700:4700::1111 and 2606:4700:4700::1001

Change DNS Servers For Mac Os
- For changing DNS servers on Mac, head to System Preferences.
- You will get the option of system preferences by tapping the icon on the top-left.

- Tap ‘Advanced’ after getting through the ‘network’.

- Select the ‘DNS’ tab. Make sure to use the right commands given below in the command prompt.

- Now provide input as Cloudflare’s DNS server addresses.
For IPv4: 1.1.1.1 and 1.0.0.1
For IPv6: 2606:4700:4700::1111 and 2606:4700:4700::1001
Verify The Local Hosts File
Your PC and smartphone both scan the host file each time you browse a website to see whether there are any exclusions for that site.
In reality, the host file is a text file on the computer that enables you to link the IP addresses of individual sites to their “text” names.
- If this is the situation, you can check the host’s file to confirm if the website you are attempting to enter is not on the list and hasn’t been associated with an invalid IP address by opening it.
- On Windows 10, the location of the local host file is C: /Windows/System32/drivers/etc.
- Once you’ve located the “hosts” file, you can view its data by opening it in any text editor, such as Windows Notepad.
- When we try to open a file that has no extension, we are prompted to select a program from those on the computer. If a text editor is listed, we can select it; otherwise, we can use the option labeled “Search for another software on this PC” to look for one.As a substitute, you could also launch the text editor first—in our example, Windows Notepad—and then open the file directly using the File > Open… menu after manually navigating to the folder where the file is stored. Another choice is to drag the “hosts” file into the text editor after it has been opened.

- Once the file has been accessed, you must determine whether the website you are attempting to access is already listed there. If so, remove the entry from there.
Keep in mind that you have to execute the word processor as “Administrator” in order to modify the local host’s file; else, the file will appear as read-only and you probably wouldn’t be able to restore the changes.
Turn Off Antivirus software And VPN
If none of the other methods worked, you might choose to turn off your antivirus, firewall, and VPN services.
The DNS issue can happen when utilizing browser extensions as well as external apps, especially when it comes to VPN programs.
It may be possible to deactivate these apps in order to fix the DNS PROBE FINISHED NXDOMAIN problem since in some circumstances these programs can affect DNS server settings.
There could be a legitimate reason why the entrance is restricted by one of these tools if the error is caused by a block by the firewall or antivirus software.
For this reason, verify that the website you intend to visit is secure before disabling one of these programs.
To do this, you can use a program like Mxtoolbox’s free version to verify that the website is not listed on a global ban. You can use this to input an address and see if it has been flagged as a dangerous website by other users.
Don’t worry, you only have to disable the antivirus software temporarily to have the optimal DNS settings.
How to Fix DNS PROBE FINISHED NXDOMAIN Android & iOS
Restart Your Phone
You’re probably familiar with the infamous “Have you tried turning it off and back on once again?” tech support query.
The expression is well-known for a reason: Rebooting usually solves the issue! Start by restarting your device before attempting any of the other methods on this list.
Android Devices

- Press the main button on your Android phone to display the Options menu, then select the Restart option.
- When your device has finished restarting, launch the Chrome browser and look for any errors.
iPhone/ iOS
Start by pushing down the power button while simultaneously pushing one of the two-volume controls to restart your iPhone:

- Hold the buttons down until the screen displays the power-off button.
- Wait for the gadget to turn off after dragging the slider from one side to another.
- Tap and hold the button on the gadget until it is fully off to turn it back on. After that, determine if the issue is still there.
Check For Google Chrome Upgrade
The following step is to confirm that the Google Chrome app on your Android device is running the latest version available.
By performing the following steps, you can check for any Chrome updates and install them:
- Launch the App Store (this is called Google Play Store on Android devices).
- In the top right corner, tap your account (in the search bar).
- Select Manage applications and devices from the menu.
- Choose Updates that are accessible by tapping it.
- Search the list for Google Chrome App.
- Tap the “update” option next to it when you see it.
Restart the Google Chrome app after the update has finished installing, and then check to see if the problem is still occurring. If so, continue to the next suggestion below.
Erase Google chrome app Data
Caches are beneficial since they make browsing faster. However, problems like DNS PROBE FINISHED NXDOMAIN can often be caused by this cached data.
Fortunately, you don’t require this cached information, and removing it might resolve the issue.
With only a few touches, you can delete Chrome cache and app data from your mobile device:
- Open the Chrome app.
- At the top or bottom, tap the hamburger menu icon.
- To erase browsing data, select History.
- Examine your browsing history and any cached files or photos. Deselect all of the other choices.
- If asked to “Also clear data from these sites?“, tap Clear to agree.
- Wait for Chrome to complete erasing the data before tapping the OK option.
- Check the page once more to check whether the issue has disappeared at this point. Don’t give up if it hasn’t! Simply check out the options below that are next.
For Android
You should make sure your Android operating system (OS) is up to date and installed on your device, just like you would with Chrome.
To check if your Android device needs any system upgrades, follow these steps:
- Select Settings > System from the menu.
- Select System Update.
- Your system’s update status can be indicated on this screen. Now, click the bottom-positioned box and tap it for a tick mark.
- Wait for the system to check for any OS updates that may be forthcoming.
- If an update is discovered, accept to install it, then adhere to any additional instructions to finish the installation.
- If the update procedure will not restart your device automatically, please do give your device a restart.
For iPhone
Follow these instructions to check for outstanding upgrades on your iPhone or another iOS device:
- Select Settings > General > Software Update from the menu.
- Check the screen whether an update is accessible then click the Download and Installation button as it will be right in front of you.
- When asked, select Install Now.
- Restart your IOS device.
- Examine the Chrome app once more for the issue after updating and rebooting your device’s operating system.
Conclusion
Despite being annoying, the DNS_PROBE_FINISHED_NXDOMAIN error is typically quite simple to fix. You should ideally keep a backup and browse the web in no time by clearing your DNS cache, updating your IP, and trying several DNS servers or even by taking the help of DNS client service may be your internet service provider by forwarding the DNS error message which will modify network settings and requires just a network connection.
You can change the DNS settings and make your Google Chrome work better with the right approach towards its configuration.