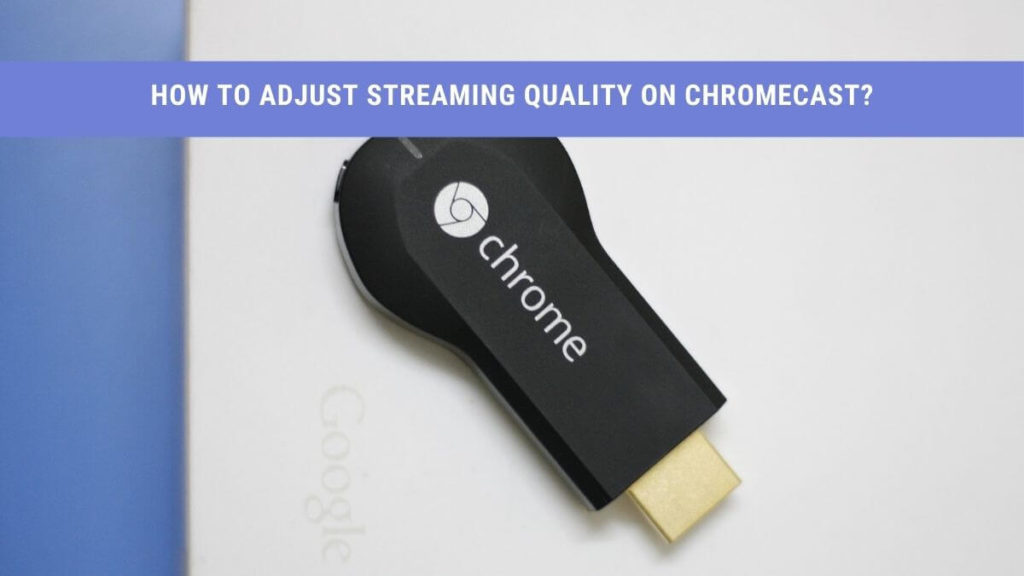Google Chromecast is one of the most popular devices for streaming content. However, with many apps and features, few devices on the market offer the same experience as the Chromecast at the exact cost.
Unfortunately, some users may experience lag as their Chromecast streams media. This can be quite a hassle if you’re trying to watch your favorite TV show or movie.
If you’re wondering how to fix the streaming quality of your Chromecast, then don’t worry – we’ve got you covered.
In this article, we’ll explore some helpful tips to help you improve streaming quality on your Chromecast.
What Is Chromecast?
The Google Chromecast is a series of digital media players by Google. It comes in the form of a USB dongle connected to a supporting device with a screen.
Chromecast can stream audio and video content, both live from the internet or pre-downloaded media files.
You can control Chromecast with a mobile device or a personal computer. This is done through applications on your device that support the google cast protocol. You can find these apps on the app store if you’re on Android.
Alternatively, you can broadcast content from your PC using a Chrome browser or use the Google Assistant command feature to control your Chromecast.
What Is Chromecast with Google TV?
The latest Chromecast model released from Google is called Chromecast with Google TV. This has the Android TV operating system installed on it by default. It also features an interactive menu interface displayed on the screen controlled with a Bluetooth device.
You can connect your Chromecast with your phone, tablet, or your personal computer. With more than one way to connect, you can choose the one you need as per your requirements.
Now you may be wondering: Is the latest model the right one for me? To help you understand, let us briefly detail the new features of the Chromecast with Google TV.
New Features
Other than the Android TV operating system, Chromecast with Google TV is host to several new features. These include:
- Programmable remote control with infrared and HDMI-CEC
- 8 GB device storage
- 4K resolution video output
- HDR video support (Dolby Vision, HDR10, and HDR10+)
- Multi audio format support (Dolby Digital/Digital+/Atmos)
The newer model can no longer be connected directly to television sets via a USB port. Instead, the Chromecast with Google TV needs a separate power adapter that connects to the device’s USB-C port.
This isn’t a new feature as much as it is a replacement. Nonetheless, you may find that this improves your overall streaming experience.
Now that you know what the latest Chromecast has to offer, you’re all set to improving your streaming quality. So stick around, and we’ll show you the best ways to improve your streaming quality on Chromecast.
Top 5 Tips and Tricks to Improve Chromecast Streaming Quality
While these tips are written specifically for the Chromecast with Google TV in mind, they should generally work for any Chromecast model.
Whether you use Chromecast to stream video, play music, or for gaming, these tips will help you optimize your device for maximum performance. Note that some methods require external apps.
1. Change Wi-Fi Network Channels and Settings
The first thing you should do to ensure your Chromecast is streaming content properly is to check your Wi-Fi settings. Your Chromecast may be connected to a less than optimal Wi-Fi channel, which in turn may slow down streaming.
A Wi-Fi channel is the range of frequencies that a wireless access point uses to communicate with a Wi-Fi device. If you connect to a channel in use by others, you will have to share bandwidth.
One helpful trick to see which Wi-Fi channel your Chromecast is connected to is to use the Wi-Fi Analyzer desktop app.
Wi-Fi Analyzer is a free network utility app available from the Microsoft Store. It helps not only to pinpoint specific Wi-Fi problems but also to manage and see which Wi-Fi channels are available. You can get Wi-Fi Analyzer from the Microsoft Store here.
Once you’ve downloaded and installed Wi-Fi Analyzer, open the application. The following are the steps that you need to take to maximize your streaming quality over Wi-Fi:
Step#1
On the home screen of the application, you will see different tabs with different options. For example, look for the Analyze tab and click on it.
Step#2
You should see a graph that displays each respective channel on your Wi-Fi network, as well as how strong each channel is and how much data it uses.
From here, select the channel with the minor bandwidth usage. This will help ensure you get the smoothest cast possible.
Step#3 (Optional)
If you are having trouble interpreting the graph, click the Recommendation tab. This mode should show ratings for each channel based on performance that you can try.
If you’ve already selected the best channel, skip straight to the next step.
Step#4
Once you’ve decided which channel you’re going to use, enter the IP address into your Chrome browser address bar. This will take you to the sign-in page for your router.
If you don’t know your IP address and login details, check the back of your router. This should provide you with the admin page IP address and default password.
Step#5
Sign in to your router and find the wireless channel settings tab. Here, look for the option to choose wireless channels. The settings are different for every router model, so make sure you look in your router’s manual to find the exact steps needed.
Now select the wireless channel that you had pre-selected.
You’re done! You should notice a significant improvement in both your casting quality and your overall network connection.
2. Use an Ethernet Connection
If you do not have a reliable wifi network or want a faster way to stream media files, you may want to use an ethernet connection instead.
Traditionally, ethernet connections are much faster than Wi-fi. This is because of lower latency; there is more delay when radio waves travel from your wifi router to your computer.
Ethernet cables do not have this delay and so are much faster by comparison – especially if you have a fiber-optic connection.
Given its compact nature, the Google Chromecast does not have a built-in ethernet port on the default model. Therefore, in using an ethernet connection, you need an ethernet adapter.
Google’s official ethernet adapter is a good choice for Chromecast. This is ideal for both Chromecast 1.0 and 2.0 models.
Alternatively, you could upgrade to the Chromecast Ultra, which includes a built-in ethernet adapter. In either case, you can stream better if you use Chromecast with an ethernet connection.
3. Lower Your Video Quality Settings while Casting
As we mentioned before, the latest Chromecast model can stream 4k HD Ultra videos at 60 fps. Pushing your Chromecast to its full potential isn’t what you may want; however, you’ll need to reduce video resolution to improve casting.
If you are streaming online, whether through Youtube, Netflix, or Google Play Music, you may face excessive buffering.
While this is often due to slow internet, you may not change your internet speed – getting a faster connection isn’t an option for many.
A quick fix is to lower the quality of the videos. If you play videos at a lower quality, they will stream faster.
Now you may not like streaming without HD, and that’s alright. Since the Chromecast can support full HD, you still have the option to lower your settings to 1080p or 720p instead. As long as you’re using less network bandwidth, your video will stream more smoothly.
The following are the steps you can take to lower the quality of your video stream:
Step#1
Open your video streaming app on your Chromecast. For our example, we assume you are streaming on Youtube.
Step#2
Click on the menu icon on the screen. This should look like three vertical dots on the top-right corner of your screen if you’re using the Youtube app on your mobile device.
If you’re using Chrome browser (or any other browser) on your computer instead, click on the gear icon on the bottom annotated Settings.
Step#3
Now tap on Quality. This should display a list of available video resolutions to choose from.
Select a lower video resolution than the one you are using. Your video should buffer more smoothly, regardless of your network.
Alternatively, you can also improve your YouTube streaming quality from the same settings if you have a faster network. You can try to switch to 720p if you wish to improve your Chromecast streaming.
Similarly, you can reduce audio quality on Google Play Music or other apps for a faster audio stream.
4. Stream Local Media Files
Instead of playing videos over Youtube through your browser or any other app, you have the option to directly save and play local media files from your phone or your computer. Other devices, such as tablets or mobile devices, will also work for this method.
You already understand that network usage is what often leads to a slow stream. But, unfortunately, even the latest browser like Chrome is unable to fix a slow connection.
Luckily, there is an easier way: stream local media files. You can save any audio or video file that you want to view offline and then cast the media file directly over your Chromecast.
Make sure that you already save the media file that you would like to stream. Then, you can either save the files directly on your Chromecast or share the media files from another device using apps.
An excellent way to stream content is through the VLC media player. The many apps available in the media player market make it easy to stream to Chromecast from the home menu. Here is what you need to do:
Step#1
Open VLC media player. From the home screen, look for Playback on menu options on the top of the screen.
Step#2
Next, click on Playback > Renderer. This will give you access to a list of options to cast your local media files to.
The default option is your computer, which appears as <Local>. Your Chromecast device should appear below this.
Step#3
Finally, select the Chromecast device that you would like to use and set it as your renderer.
Voila! You should now be able to stream media files without buffering.
5. Cast Your Screen Directly
If you’ve tried all the other options but are still unable to fix your stream, you can still try to share your computer screen directly and cast from there.
With this method, you do not need to save media files or use external apps. However, you do need access to an Android phone or Chrome browser.
We will show you both methods to cast your full screen from your Chromecast.
How to Cast From Your Android Device
- Please turn on your Android device and make sure it is connected to the same Wi-Fi network as your Chromecast.
- Open the Google Home app. On the home menu screen, you will get the list of devices.
- Tap Cast my screen. You can now share your Chromecast screen on your Android device.
Note that you need Android version 5.0 and cannot share your screen using a Windows phone or iOS device.
How to Cast From Your Personal Computer
- On your computer, open the Google Chrome Browser.
- At the top right corner of the screen, click More > Cast. This will open up a list o available devices.
- Now choose the Chromecast device that you wish to stream to. This will set your Chromecast to share its screen.
- When you’re done sharing, go to Cast > Stop Casting on the top-right of the Chrome address bar. This will turn off your cast.
This is still an experimental mode, so expect frequent bugs and crashes. We recommend using this mode in full screen.
Final Thoughts
As the Smart TV and mobile market continues to expand, Chromecast will only continue growing in popularity.
For seamless integration with all your other devices, Chromecast is still a good choice. However, there are times when your streaming will be lackluster.
If you wish to adjust streaming quality on your Chromecast, there are several methods that you can try to improve your streaming experience. For example, you can switch Wi-fi channels, use ethernet, lower streaming quality, save and play media files locally, or set your device to cast its screen directly.
With a combination of one or more of these methods, we guarantee that you will improve your Chromecast streaming in no time!