Amazon Echo is one of the most excellent devices, powered by Amazon’s AI, Alexa. Isn’t it great to have a device at your command to carry out any task you wish? From playing the music of your choice, telling the news, and ordering something on Amazon to controlling your house’s smart devices, Echo can do anything.
But what would you do when the Amazon Echo device starts facing issues? One such issue that this device face is the Echo Error 73001. Unlike other questions or problems that the Alexa app tends to solve, we wish it could solve this, but unfortunately, it isn’t.
This article looks at what precisely this Alexa error 7-3-0-0-1 is, what issues could lead to this error code, and most importantly, how to fix Amazon echo 73001 error code.
What are the reasons that could cause Echo Error 7:3:0:0:1
Let’s take a look at the reasons that could lead to this error code:
Android device has Smart Network Switch enabled:
The Smart Network Switch has been a potential reason that interferes with Amazon Echo device operation through Android devices. A simple fix to this problem is through the Android phone’s or tablet’s WiFi Settings on which the Alexa app has been installed. All you need to do in the WiFi Settings is disable the Smart Network Switch.
Network Congestion issues:
If your router’s TCP / IP data cache management is not good, you may also encounter the echo 7-3-0-0-1 error code. The same has been confirmed by some of the affected Amazon Echo users. In this instance, you can either restart your router or reset it.
WPA/WPA2 Wireless Security Protocol:
According to affected users, the Amazon Echo device faces this unique issue where the connections through routers are affected if the wireless security protocol is configured to simultaneously utilize WPA2 and WPA security. To fix the issue, log into your router’s settings, change the security settings, and set it to use WPA encryption or WPA2 encryption instead of using both.
The router is using TKIP encryption:
At times, Amazon Echo and the Amazon Echo dot cannot work correctly on a Wi-Fi internet connection protected with TKIP encryption. If this is the case with your router, you can eliminate the issue by logging into your router’s settings. Once there, make changes in the settings to use AES encryption instead of TKIP encryption.
The Bluetooth Driver is Outdated:
If you receive the echo error 7-3-0-0-1 error code while establishing a connection between the Amazon Echo and your PC over Bluetooth, the PC’s Bluetooth driver is likely outdated. Several affected users resolved this issue by updating the Bluetooth device driver to the newest version for their PC using the Device Manager app.
Amazon Echo connected to a 5.0 GHz wireless network:
The most common routers these days are dual-band routers. Unfortunately, the older generation Echo devices face issues establishing a stable connection with the 5.0 GHz network, while a few devices won’t even connect to 5.0 GHz networks. If you have a Dual-Band router, then the best thing you can do is connect the Amazon Echo to a 2.5 GHz wireless network rather than a 5.0 GHz wireless internet connection.
Router firmware is not updated:
A less probable cause of this problem is a router with severely outdated firmware, which does not work fine with the security features of the Amazon Echo devices. The only practical option you have is to update the outdated router firmware. The router’s manufacturer’s website is the best place to look for the router firmware update.
Methods to fix Amazon Echo device Error 7-3-0-0-1:
The above reasons would have given you a clear picture of the issue and why it may occur. Now let us check out the methods that will help you get rid of it.
#1 – Disable Smart Network Switch on Android
The Smart Network Switch in Android is a valuable feature. However, it may cause issues with Amazon Echo. It is one of the most common causes of this problem. This feature sometimes creates network congestion, causing errors such as error 73001.
If your smartphone witnesses an unstable Wi-Fi network, the Smart Network Switch switches the network connection to mobile network data whenever required. IoT devices, including Echo devices, tend to work unstable while this network switching feature is enabled. The reason behind this is that the two devices, the Echo and your phone, are connected to two different networks.
If the Aggressive Smart Network Switch is enabled on your phone, you will face this issue more frequently. Your device will switch to mobile data even if the wireless signal is unstable.
If this is the case with your device, you must disable Smart Network Switch on your Android phone/tablet.
Below, you will find the steps to disable Smart Network Switch on Android devices easily:
Note: The steps and the screenshots below may not be exactly as shown for your Android device. Android operating systems vary from one manufacturer to another. If you cannot find help from these steps, you can search methods for your device using its make and model.
Step 1: Go to the Android device you use to operate the Alexa app for your Amazon Echo device.
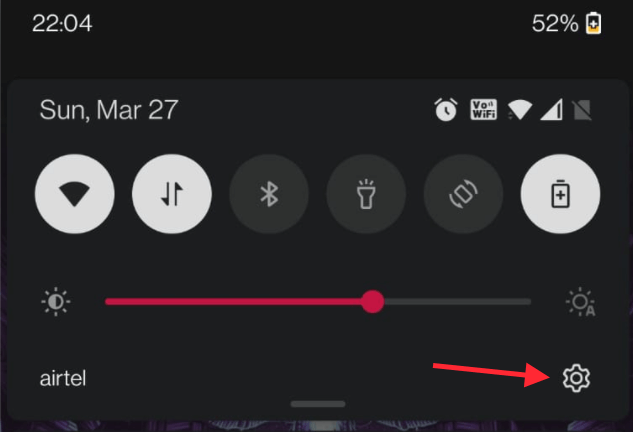
Step 2: Open the Settings app on the Android device.
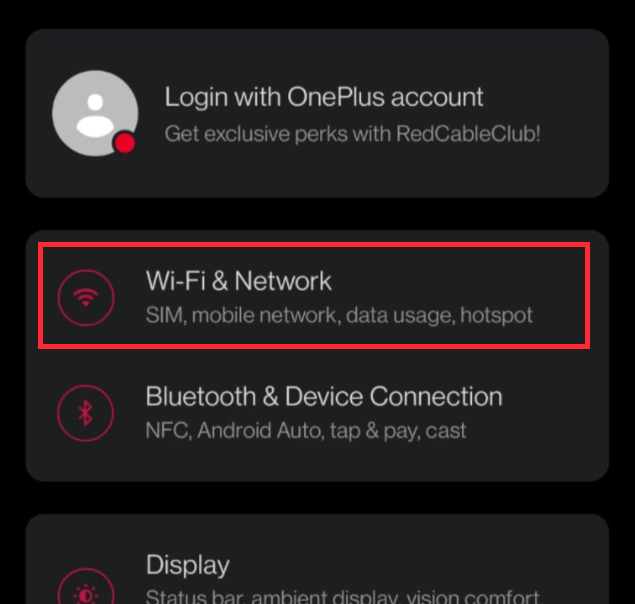
Step 3: In the Settings menu, tap on Wi-Fi & network or Connections.

Step 4: Select the Wi-Fi option from the Connections tab. Go to the Advanced menu and select the Wi-Fi option on the new screen that appears with wi-fi settings. Alternatively, you may also get Wi-Fi preferences option. Select the choice accordingly.

Step 5: Select the Intelligent network connection or Smart Network Switch option in the Advanced menu. Then, click on the toggle and turn it off to ensure that Smart Network Switch is permanently turned off.

Step 6: Now, establish a connection with the Alexa Echo and check if the issue has been resolved.
#2 – Manually Restart / Reset the Router
As many people face this problem, one may see the 7.3.0.0.1 error code on the Amazon Echo device when there’s some network issue. In such a case, you can reduce the load on your wireless network by restarting it.
The restart will help you clear up your router’s TCP data & the IP data. This will resolve the bulk of network irregularities that could prevent you from connecting to the Amazon Echo device through the Alexa app.
To perform a simple network restart on the wi-fi router, turn off the power switch to your router and wait for at least a minute before powering it back on. While waiting, please disconnect the router’s power cable. This will let the power capacitors in the router take some time to discharge.
Once you restart the router, reconnect the Amazon Echo device and your Android mobile device to the same Wi-Fi network and see if the echo wi-fi error still appears.
If the wi-fi network issue is still not resolved, we recommend you reset the wi-fi router.
Please note that this process will factory reset your router’s custom settings. This means that the router’s settings will be reset to factory settings.
How to reset a wi-fi router?
You will require a sharp tool (a screwdriver, toothpick, needle, etc.) to press the reset button. The button is available at the router’s back.
Once you have pressed the reset button, wait until Internet access is restored. Once done, you may have to check the router’s settings. For this, you can visit the website of your router’s manufacturer for details. When the reset is complete, connect the Echo device and your mobile device to the same wi-fi network, then set up the Echo dot through the Alexa app, if required. You may have to reset the wi-fi password as well.
See if this solves the Amazon Echo error 7-3-0-0-1. If not, try the next solution.
#3 – Change router’s Security to WPA or WPA 2
If your router uses both WPA and WPA 2 security protocols, it may cause issues with devices such as the Amazon Echo, causing the Amazon Echo Error 7-3-0-0-1. In such cases, the security protocols required to run these devices must be limited to 1. This means using either WPA or WPA 2 security.
Here’s how to change the security protocol on your router:

First, press Windows + R on your PC’s keyboard. Then, in the Run box that opens, type ipconfig and press the Enter key.

Note down the Default Gateway address, type it in your web browser, and press Enter.

This will open up the router’s configuration page. You may need to log in if you are not already logged in. The usual usernames/password are admin and 1234. If the username & password are incorrect, you may want to connect with your ISP.
Once on the admin page, check the Wireless Settings or the Advanced Settings of your wireless router.
Here, look for the Security Mode option. Once found, try changing it to WPA or WPA 2. Try both options. You may want to change the settings for different wi-fi networks, i.e., the 2.4 GHz and the 5 GHz networks.
#4 – Update Bluetooth driver
If you are getting the Amazon Echo error 7-3-0-0-1 while connecting the device to your Windows PC through Bluetooth, the issue could be with the outdated Bluetooth driver.
To update the Bluetooth device driver, do the following:

First, open the Control Panel on your PC. For this, press Windows + R on your PC. Then, in the Run box, type the control panel and press Enter.

The Control Panel window will open. Now select Device Manager from the options.

In the Device Manager, select the Bluetooth option. Then right–click on the Bluetooth driver and select the Update driver option.
Follow the on-screen instructions now to download the driver automatically. Once the automatically downloaded driver installation completes, see if this fixes the Amazon Echo error 7-3-0-0-1.
#5 – Update Router Firmware
If nothing works, update your router’s firmware to the latest version.
The process varies according to wi-fi router manufacturers. As mentioned earlier, the best place to look is at the router manufacturer’s website. Keep a note of the router’s make and model to find the firmware easily.
