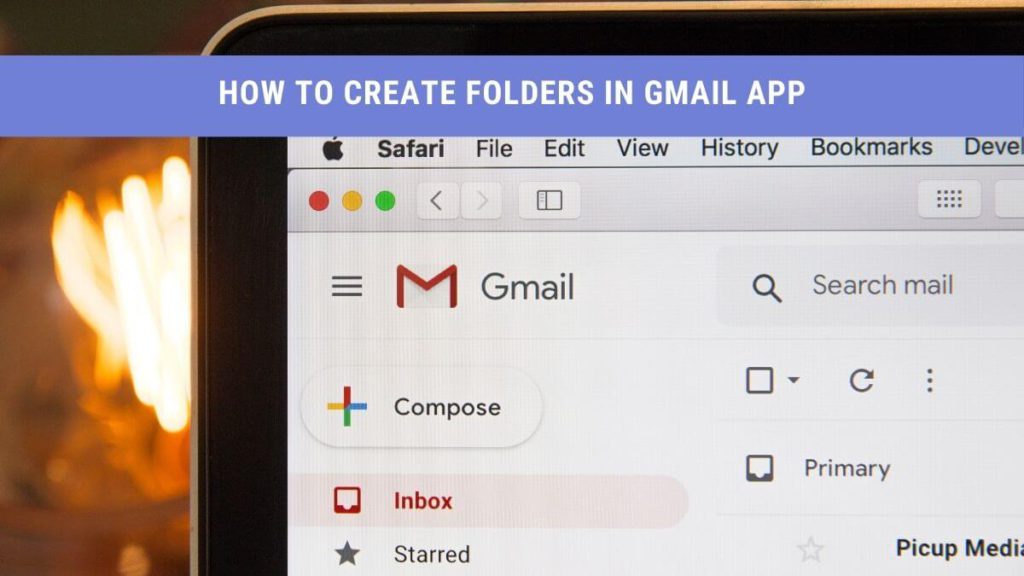Do you have dozens of unread emails in your Gmail app that you want to de-clutter with just a few clicks?
Have you skipped an essential email amidst unimportant emails clutter?
Since you are here, it means you are facing the above problems. This article discusses how to create folders in the Gmail app, allowing you to prioritize your emails.
A user receives an average email of approximately 63.4 emails a day; it’s overwhelming. Alongside the regular workload, it’s not possible to process these emails.
Read along to learn different Gmail folder organization techniques by creating labels in Gmail.
Why Should You Create Folders in Gmail?
- Folders allow you to keep your emails organized.
- Reduces the total number of unwanted or unread emails in your primary Inbox.
- Allows you to structure the Inbox by labeling the emails according to the urgency of replying.
- Ensures easy sorting from the folders even if the emails are one month older.
Can You Create Folders in Gmail?
Lucky for you, yes, you can. Gmail is quite a user-friendly mailbox that allows you to create folders and even sub-folders. However, the term used in Gmail for folders is different. Gmail calls the folders “labels” to enhance user experience.
But why labels in Gmail?
Consider labels as the folders in the Gmail name you create within your file to categorize your documents. It’s exactly like that.
How Do I Create a New Label in Gmail Mobile App?
- Open the Gmail app on your iOS or Android mobile device.
- You must sign in to your email address using your credentials to create a new label.
- You can find a three-bar menu at the top left corner.
- Click on the three bars menu and tap “Create New” option under the “label” icon.
- Here, type the new label name in Gmail you intend to create.
- Now, go back to the main page on your Android phone and save it.
Steps to Create Folders in Gmail Using Desktop
- Open the Gmail URL: https://mail.google.com/.
- Enter your username and password to sign in to your Gmail account.
- You can find the settings option on the top right corner of the screen, above the emails.
- Once you click the icon, a drop-down menu will appear.
- Click on the “settings” option, and a new window will pop up.
- Here, you can see different tabs named General, Labels, Inbox, etc.
- It would help if you went to the “Labels” tab, which is the second option, present next to the “General” tab.
- Scroll down the window and click “Create new label” name present at the bottom.
- A new window will pop up on your screen.
- You need to enter the name of the new folder in Gmail.
- It would help if you named your label in the pop.
- Next, click on the create button to confirm the label and close the pop-up window.
How to Edit or Remove Existing Folders in Gmail via Desktop?
The good news is that you can edit the name of the existing label and remove it if required. In addition, when you place your cursor on a label, you can find three dots on the right end of the selected label.
All you need to do is click on those three dots; you can see different options, including “Edit label” and “Delete.”
If you want to delete a label, select the “Delete” option. Next, Gmail will confirm your selection. Moreover, it will also display the total number of emails available in the particular label icon.
Different Label Settings to Create Folders in Gmail
Let’s first discuss other settings that Gmail offers you with the labels. Once you click the three vertical dots present on the right side of the label, you can see the following different options:
Label Color
Like hardcopy folders, you can assign different colors to your labels in Gmail for convenient differentiation. For instance, you can set the red color to the most crucial label, while a green color may represent less priority.
A pro tip: Use the colors as flags to the Gmail folders to quickly sort emails and their replies.
You can also add custom colors or remove the color, depending upon your requirement.
In Label List
It’s another helpful feature that allows you to de-clutter your Gmail app. Of course, it depends on you if you wish to show all the labels on the top left panel of your Gmail. However, you can also hide unimportant Gmail labels, such as unimportant subscriptions, etc.
Besides, you can also select a hybrid option, in which the label appears in the list if there are unread emails there. Isn’t it cool? It means once you read the emails of the corresponding folder, it hides from the panel automatically.
Add sub-label
Gmail offers you two options to create subfolders within the parent label. One method is to create a subfolder while creating a folder, as mentioned in the above steps.
You can find a second option in which Gmail asks if you want to create a new label as a sublevel or not. You can check the option “Nest label under” to create a sub-folder. However, you can also create sub-labels from the label settings, and the same pop-up window appears on your screen.
Create a New Label in Gmail
Once you right-click on an email in your inbox, you can see multiple options in the drop-down menu, such as Reply, Forward, Delete, etc. Here, you can also find an option named “Label as.” This option allows you to perform the following actions:
Label As
You can search for the already available labels to mark the email address.
Create a Label Button
If you don’t find a relevant label in Gmail, you can also create one.
Manage Labels
When you click on this option, it will redirect you to manage your label list, where you can select different options for all the labels in one window.
It’s a very convenient way to see all your labels and select show and hide options accordingly. Moreover, you can also see the total number of conversations present in the respective label.
Removing Label
One important thing to note here is that removing a label doesn’t remove or delete the emails present in that label. It simply means that you unlabeled or untags the emails. Thus, you can always find those emails in your Inbox.
How Do You Move Emails to Different Labels?
Now that you have created labels, there aren’t any emails in them. So you must be wondering how to move the emails to labels.
Don’t worry because we have got you covered. And to answer your inner thoughts, you don’t have to drag and drop messages one by one in the respective folders. A relief, right?
The good news is you can move your emails in bulk to the corresponding label. Not only that, but you can also automate future emails to be displayed in the label instead of the Inbox.
Create Filter
It’s time to create a filter to organize emails in the labels. Filters serve as the primary criteria that flag and sort the incoming messages and re-direct them to the respective folders.
First, go to the search bar, and press the downward arrow present on the right side. A comprehensive form will appear on the screen, containing email options such as From, To, Subject, Has the words, Size, etc.
You need to be thoughtful while creating the filter, as it’s essential to input all the details in the form for a precise filtering process.
For instance, you can filter based on incoming email, the subject, attachment, or size. Besides, you can also select the time duration, such as one year or more than a year, to filter the existing emails.
Once you have established the criteria, you can click “Create filter” option. Next, you’ll see other related options, from which you can select “Apply the label.”
Next, you can select the label’s name, to which you want to move the messages that fulfill the set criteria. Additionally, you can like multiple labels against one filter to store emails in different folders. This way, you can search for all such emails under all the labels.
Lastly, select “Create Filter” option to finalize it.
Move Emails in Folders in Gmail
You can also move existing emails in your Inbox on the Gmail app on Android or iOS devices. All you need to do is open the email and go to the three horizontal dots available on the right side of the email sender information.
Next, click on the “Move to” option to see the available labels. You can move the email either to an existing label or create a new one by selecting the + sign, present on the top right corner of the screen.
Change the Filter to Create Labels in Gmail
Gmail offers you all kinds of flexibility to change the filter if you don’t see your emails organized in labels the way you want. First, go to the settings option, available on the right side of the Desktop Gmail, and select “Settings.”
Here, you need to go to the tab “Filters and Blocked Addresses.” Then, you can see the list of the filters that you have created. Moreover, you can also edit or delete the filter if required.
By the way, you can also use the same “Move to” option to move individual emails to different labels.
Conclusion
Creating labels or folders in Gmail allows you to filter out essential messages from the unimportant items or the emails that you can reply to later.
The primary purpose of the above article is to sort your mailbox by creating a folder, subfolders and adding the email conversations to them. This way, your Inbox remains organized, and you can automate or redirect the emails in the respective folders.
You should know that the labels are categorized alphabetically, so you can’t just drag and drop. Moreover, you can also add different colors to the tags based on your creativity.