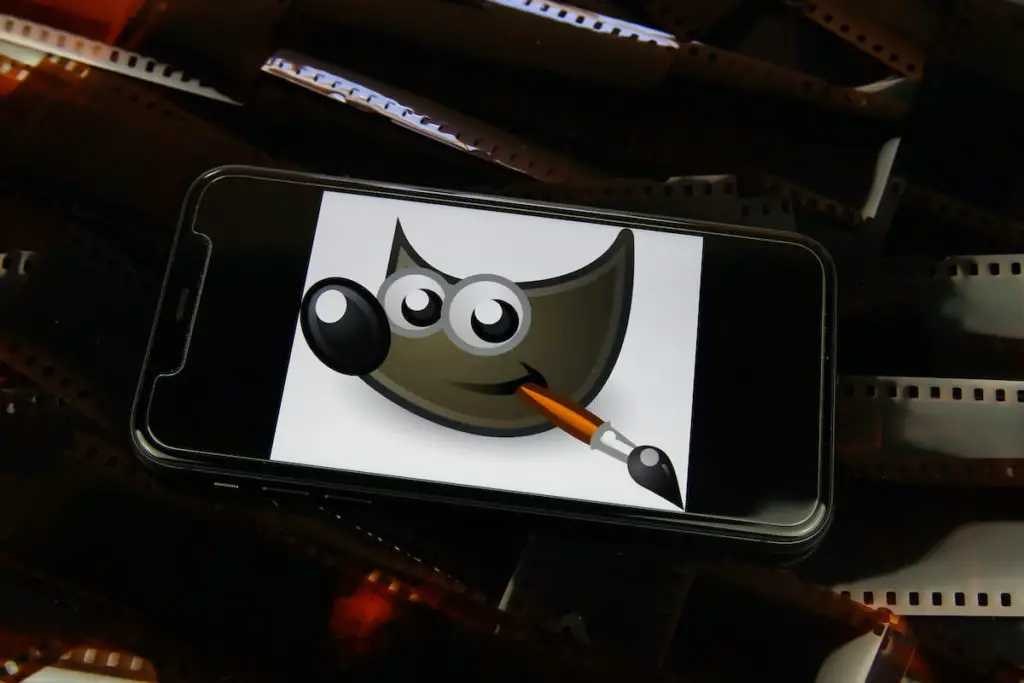Photo editing software has made the job so much easier for businesses, students, and of course, social media enthusiasts. Manipulating images and quality enhancement can change your outlook, so it’s a must-have for everyone. No one likes to share a blurred selfie, after all.
However, whatever it may be, it must be accessible. That’s only how you will save money from getting professional photo editing services.
So, given that there are so many aspects of editing an image, it’s understandable why most people avoid using editing software independently. However, this post will make it easier for you to edit pictures using this tool.
What’s GIMP?
You have ever tried downloading editing software only to realize that your operating system doesn’t support it. With GIMP, OS compatibility should not be a problem because it’s a cross-platform image editor. Whether it’s Windows, Linux, OS X, or some other operating system, you can use it to enhance image quality, resize and scale photos and much more.
Moreover, unlike other hefty image editing software, you can change the source code and further distribute them because it’s completely free.
Enhance Skills with GIMP
GIMP can be an excellent tool for aspiring photographers, graphic designers, scientists, and illustrators because image editing is virtually everywhere.
The combination of unique and advanced tools lets you edit, design, and modify images just the way you want. Furthermore, numerous customization options help you find the right balance regarding colors, size, pixel values, etc.
How to Improve Images Using GIMP
Image editing requires concentration and dedication to the cause. Even though you must know how to use the software, it is essential that you give due time and put in enough effort to become a pro editor.
So, what’s the way forward? In this post, we will look at some easy tricks to enhance image quality and enhance. We will try to answer some of the most common queries that young and experienced designers ask regarding image editing.
Let’s get started.
Opening an Image In GIMP
The first question we must answer is how do we open an image file? Well, it’s not too difficult because you can open a new image file through these simple steps:
- Go to the File Menu and select ‘Open.’
- Select your image file from the new window.
Generally, JPEG is the most commonly used image type in GIMP
- Once you click the image file, you should see the window with your desired Image.
Setting the Image Composition
With the new image file in the window, we can start with image editing. Let’s get to the easier ones first. Modifying the image composition is the easiest and essential trait of image editing.
When we take pictures, it’s easily possible to have a tilted camera. As a result, the image may not be perfectly aligned with the axes.
The Rotate Tool
To use the ‘Rotate’ tool, click on its icon present in the Toolbox. Else, you can press Shift + R when you’re still inside the Image.
To use the Toolbox, you need to check whether the Tool Options are visible. Moreover, to Transform, you need to select the Transform Layer button on the left.
After selecting the Transform tool, you will notice a grid in the Image upon clicking and dragging it inside the Image.
As the grid rotates, find the right balance where the Image will align perfectly with the picture.
You can also try clicking the Rotate button or Press Enter after adjustment, and the Image will align with the grid.
Blurring Upon Rotation
Even though rotation can do the job, it is still tricky at times. So, if you rotate it further, you can end up with a blurred image as the rotated pixels and original pixels may not align perfectly. The more you turn, the more blurring can occur.
So, the alternative way to set the suitable composition is to use the ‘Backward (Corrective)’ option from the Tool Options. This way, you can align the grid with the error to remove blurring.
After rotating the image, you may observe strange triangles at the corner of the Image. To get rid of these triangles, crop the image, and you will have an ideally rotated image.
How to Crop the Image
To crop an image, press ‘C’ or when you’re inside the Image. When the tool is activated, click and drag the image, and you will see a rectangle.
Now, adjust its size to fit the required Image. Also, it gives you the option to set the size of your cropping region in a dialog box.
Once you are okay with the Crop dimensions, click the Crop button in the dialog box.
Adjusting the Image Size through Scale Image
With the Scale Image command, you can adjust the physical size of the Image. It directly affects the pixel resolution because you increase or decrease the number of pixels in a picture.
The image scale tool modifies the image size and canvas size and operates on the whole picture. To use the Image Scale command, go to the Image Menu bar.
Next, click on Image and then Select Image Scale.
You can set the Image size, X and Y pixels resolution, and quality in the dialog box. By default, it sets the resolution in pixels per inch.
Color Improvement
There are numerous aspects related to color modification in an image. One of the essentials in improving the image quality is the modification of colors. Now, if you have used software like Photoshop, you might be familiar with the basics of color modifications.
Here is what you must know about color changes.
Enhance Color
There are multiple options to enhance color in GIMP. Firstly, there is the automatic enhancement option where it will improve the colors through an auto-algorithm. For this purpose, click ‘Colors’ and then ‘Automatically.’
It’s an answer to instant image enhancement. However, if you wish to adjust the colors manually, here are a few things you need to know:
Normalize
If your function is darker, the ‘Normalize’ function lets you brighten it up. The Normalize option adjusts the Image and brightens it until the brightest point reaches saturation, and the darkest moment becomes black.
However, this technique can be damaging if there is too much difference between the dark and the lightest pixels.
White Balance
This option is helpful for images if you want to enhance poor black and white colors. It removes lightly used colors and also stretches the remaining range.
Equalize
The equalizing option allows you to spread colors across the Image while checking the intensities evenly. Generally, the equalizer brings some fantastic outcomes and contrasts, so it’s pretty unique in its operations.
At times, it can produce some strange results, so it’s better to try and practice the tool.
Auto Levels
You can also set the color levels directly. For this, activate the Levels tool. Next, go to Levels or Colors and then Levels in the Image.
Next, press the Auto button, and it will show you a preview. Press Okay, and it will apply the effects. If you cancel the impact, it will revert to the previous.
There can be numerous other automated effects, and it’s mainly about trying them out.
Making the Image Clearer In GIMP using Image Sharpness Tools
Image sharpness problems occur if your camera quality isn’t too good. Effectively, it doesn’t have the proper focus, which tends to unbalance the pixel sharpness on the images.
So, if you have been using google to search for posts to solve sharpness problems, you will find the answer here.
Unblurring Pixels with the Unsharp Mask
Generally, the camera can move when we take a picture. So, it causes a blurring effect in the Image. So, if there are small blurred areas, there is a possible answer to get rid of such effects. Of course, if there is too much blurring, nothing can solve the problem.
The mask holds the answer to small areas with blurred pixels in the images. It’s the answer to a fuzzy image as it adjusts the pixel values to make the image sharper.
It’s an easily accessible plug-in. Here is how to set it:
- Go to Filters
- In Filters, go to Enhance and then select Unsharp Mask
You will find a couple of parameters, i.e., Amount and Radius. You can play with these values to find the right balance.
For example, when you set a larger radius, it will increase the effect strength. However, it is critical to keep the image noise in check. Too strong a mask can add noise to the image, leading to a pixelated image as the pixel boundaries become too obvious.
Sharpen Filter
The Sharpen Filter is another answer to blur images. However, it is not as effective as the mask.
The Sharpen tool can help address some specific areas in the Image. You can choose the filter from the menu in the Toolbox.
Now you can increase image sharpness simply by painting in the needed area. The result might not be too natural, but it’s worth an effort.
Conclusion
Because GIMP is a cross-platform tool, it makes it easier for any user to enhance the image quality. Whether it’s setting image dimensions, removing noise, adjusting pixel resolution, etc., it lets you work with simplified tools for everything.
Therefore, you can give a refined look to your pictures in no time. On top of that, it’s a free, open-source tool, so you would not have to pay hefty prices. So, it’s one of the best options on the web.
It’s readily available on the web with countless web tutorials to learn its tools. You can find numerous tutorials on the official site so that you would be spoiled for choices.
GIMP has the answer to the all-important question of how to edit an image and save time effectively. It’s a question that everyone asks whether they are artists, designers, students, or scientists.
Thanks to GIMP, you can also integrate plug-ins to enhance your photo-editing skills. There is everything an editor can ask for. So, it’s worth a try.
This post should clear the basics about GIMP, so follow us for more tutorials.